Toolbars
VisualARQ toolbars work the same way as Rhino toolbars:
- You can drag them to any part of the screen or dock them to the edge of the screen.
- You can customize them by adding buttons to them or removing buttons from them.
- Some buttons have a second command that you can open with a right-click, running a different option related to the same command.
- Hover the mouse over a button to display a tooltip with the name of the commands that can be selected with a right or left-click.
- Some buttons (shown with a small triangle on the lower right corner) are linked to other toolbars with drop-down buttons.
Hold down the left mouse button on the icon to display the toolbar linked to a button.
Tooltips: hover the mouse over an icon to see the command it runs with the left and right click.

Wall icon tooltip (left or right-click)
A) VisualARQ Objects
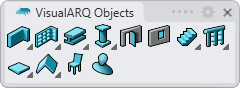
Commands to create and edit architectural objects
 Wall and Wall Styles Manager
Wall and Wall Styles Manager Curtain Wall and Curtain Wall Style Manager
Curtain Wall and Curtain Wall Style Manager Beam and Beam Styles Manager
Beam and Beam Styles Manager Column and Column Styles Manager
Column and Column Styles Manager Door and Door Styles Manager
Door and Door Styles Manager Window and Window Styles Manager
Window and Window Styles Manager Opening and Opening Styles Manager
Opening and Opening Styles Manager Stair and Stair Styles Manager
Stair and Stair Styles Manager Railing and Railing Styles Manager
Railing and Railing Styles Manager Slab and Slab Styles Manager
Slab and Slab Styles Manager Roof and Roof Styles Manager
Roof and Roof Styles Manager Furniture and Furniture Styles Manager
Furniture and Furniture Styles Manager Element and Element Styles Manager
Element and Element Styles Manager
A1) VisualARQ Walls:

Buttons to create and edit walls
 Wall and Wall Styles Manager
Wall and Wall Styles Manager From Curves and Set Path
From Curves and Set Path Reverse
Reverse Wall: Extend and Unextend
Wall: Extend and Unextend From Solid and Set Custom Solid
From Solid and Set Custom Solid
A2) VisualARQ Curtain walls:
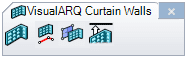
Buttons to create curtain walls
 Curtain wall and Curtain wall Styles Manager
Curtain wall and Curtain wall Styles Manager Curtain wall from Curves
Curtain wall from Curves Curtain wall from Surfaces
Curtain wall from Surfaces Curtain wall: Extend and Unextend
Curtain wall: Extend and Unextend
A3) VisualARQ Beams:
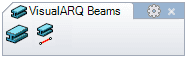
Buttons to create beams
A4) VisualARQ Columns:
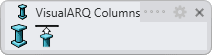
Buttons to create columns
A5) VisualARQ Stairs:
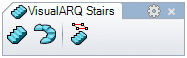
Buttons to create and edit stairs
A6) VisualARQ Railings:
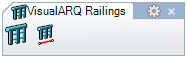
Buttons to create railings
A7) VisualARQ Slabs:
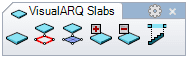
Buttons to edit slabs
 Slab and Slab Styles Manager
Slab and Slab Styles Manager Slab from Curves
Slab from Curves Slab from surface
Slab from surface Add Boundary
Add Boundary Subtract Boundary
Subtract Boundary Subtract stair clearance boundary
Subtract stair clearance boundary
A8) VisualARQ Roofs:
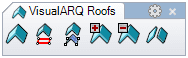
Buttons to edit roofs
B) VisualARQ Edit Tools
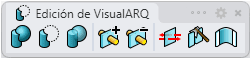
Buttons for edit tools
B) VisualARQ Documentation Tools
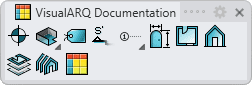
Buttons for documentation tools
 Annotation and Annotation Style Manager
Annotation and Annotation Style Manager Space and Space Styles Manager
Space and Space Styles Manager Tag and Tag Style Manager
Tag and Tag Style Manager Section and Section Style Manager
Section and Section Style Manager Guide and Guide Style Manager
Guide and Guide Style Manager Opening Elevations and Opening Elevations Style Manager
Opening Elevations and Opening Elevations Style Manager Create Plan View and Plan View Styles Manager
Create Plan View and Plan View Styles Manager Create Section View and Section View Styles Manager
Create Section View and Section View Styles Manager Level Manager
Level Manager Section Manager
Section Manager Table Report Panel and Table Styles Manager
Table Report Panel and Table Styles Manager
B1) VisualARQ Spaces:
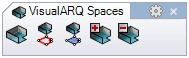
Buttons to edit spaces
B2) VisualARQ Guides:
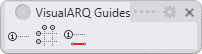
Buttons to edit guides
C) VisualARQ Tools
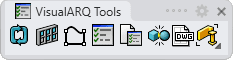
Other tools buttons
C1) Selection commands:
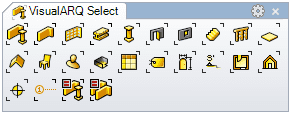
Buttons to select VisualARQ objects
 Select All objects
Select All objects Select walls
Select walls Select Curtain walls
Select Curtain walls Select Beams
Select Beams Select Columns
Select Columns Select Doors
Select Doors Select Windows
Select Windows Select Stairs
Select Stairs Select Railings
Select Railings Select Slabs
Select Slabs Select Roofs
Select Roofs Select Furniture
Select Furniture Select Elements
Select Elements Select Spaces
Select Spaces Select Tables
Select Tables Select Tags
Select Tags Select Opening elevations
Select Opening elevations Select Sections
Select Sections Select Plan views
Select Plan views Select Section views
Select Section views Select Annotations
Select Annotations Select Guides
Select Guides Select Same Type
Select Same Type Select Same Style
Select Same Style
Open VisualARQ toolbars
If toolbars are not automatically displayed after installing VisualARQ, they have been closed, or don't appear on the screen, they can be loaded manually by using the same method used to load Rhino Toolbars:
Rhino 7:
- Type Toolbar on the command line (or go to Rhino Menu Tools > Toolbar Layout...)
- Select VisualARQ3 from the list of toolbar files available.
- Select the VisualARQ toolbars to load (by default we recommend selecting just the VisualARQ (4tabs) toolbar group.
Rhino 8:
- Type Toolbar on the command line (or go to Rhino Menu Window > Toolbars...)
- Select VisualARQ3 from the list of toolbar and toolbar groups.
- Select the VisualARQ toolbars to load (by default we recommend selecting just the Group: VisualARQ (4tabs) toolbar group.
Note:If the VisualARQ toolbar is not displayed in the list of toolbars and toolbar groups, in this toolbar layout dialog go to File > Open and search for the visualarq.rui file in one of these directories:
- Rhino 7: (C:\Users\"UserName"\AppData\Roaming\McNeel\Rhinoceros\7.0\UI)
- Rhino 8: (C:\Users\"UserName"\AppData\Roaming\McNeel\Rhinoceros\8.0\UI)
 Beam from Curves
Beam from Curves Column: Extend and Unextend
Column: Extend and Unextend Spiral stair
Spiral stair Stair Clearance Contour
Stair Clearance Contour Railing from Curves
Railing from Curves Roof from curve
Roof from curve Roof from surface
Roof from surface Add Boundary
Add Boundary Subtract Boundary
Subtract Boundary Explode roof into slabs
Explode roof into slabs Add Solids
Add Solids Subtract Solids
Subtract Solids Extract Solids
Extract Solids Add Interferences
Add Interferences Remove Interferences
Remove Interferences Flip direction
Flip direction Split objects
Split objects Fillet objects
Fillet objects Space from Curves
Space from Curves Space from Surface
Space from Surface Space: element set
Space: element set Space: element unset
Space: element unset Guide Grid
Guide Grid Guide from Curves
Guide from Curves Update Selected Objects
Update Selected Objects Opening Array
Opening Array Profile from Curve
Profile from Curve Object Properties
Object Properties Document Parameters
Document Parameters Clashes Report Panel
Clashes Report Panel Export to DWG
Export to DWG