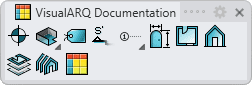Plan View Styles
Plan view styles define the attributes of plan views.
After running the vaPlanViewStyles command, the Plan view Style Manager dialog box will appear. All plan view styles are created and edited from this dialog.
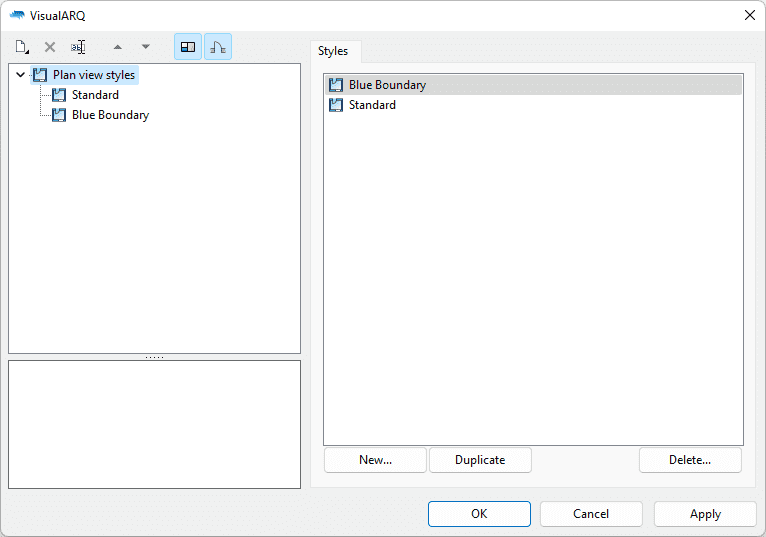
Plan view Style Manager dialog box
New Plan view style:
You can create new styles and duplicate existing ones from the Plan View Style Manager dialog box.
Delete a Plan view style:
You can delete Plan view styles from the Plan view Style Manager dialog box. You can only delete those styles that are not being used by any existing Plan view in the model.
- Use the vaStyleProperties command, then select a Plan view and press Enter, or
- Right click on
 ,
then select a Plan view and press Enter, or
,
then select a Plan view and press Enter, or - Select a Plan view and open the context menu by pressing the right mouse button for a while then select Plan View > Style Properties, or
- Press Alt, Shift or Ctrl then double click on a Plan view object.
Edit a Plan view style:
Select the plan view style from the top left panel and edit its different parameters from the tabs that appear in the right panel.
Attributes
Attributes define the features of each plan view style for display and print purposes. Check the list of attributes available. The Annotation and Projection attributes are applied to the Plan view title text, and boundary.
View Overrides
These attributes let you override the projection and section attributes assigned to the geometry in the plan view. When an attribute is set to "No override", the projection and section attribute assigned to the geometry directly (by Object or by Style) will prevail in the plan view.

Plan views using different styles
Parameters
In this tab you can create custom parameters by style and assign values by style.
These values can be overwritten by object, from the Parameters section  , in the Rhino Properties panel
, in the Rhino Properties panel  .
.