Vano
- Inserire un vano
- Vano: da curva
- Vano: Da superficie planare
- Modificare un vano
- Punti di controllo
- Opzioni e parametri di inserimento
L'oggetto vano rappresenta l'entità superficie che visualizza le informazioni (nome, area, perimetro, ecc.) di un vano o spazio con un modello di tratteggio e un'etichetta.
I vani si possono creare in tre modi diversi:
- Da punti
- Da curve
- Da superfici
Vano da punti
Questa opzione inserisce un vano specificando un punto all'interno di una stanza. Si considera stanza qualsiasi spazio chiuso delimitato su ogni lato da elementi spaziali.
Sono elementi spaziali i muri, le facciate continue, le colonne e qualsiasi altra entità geometrica impostata come elemento spaziale con il comando vaElementoSpazialeImposta. I muri e le colonne si possono trovare ad elevazioni diverse, purché essi appartengano allo stesso piano.
Dopo aver eseguito il comando vaVano:
Passi:
- Fare clic all'interno della stanza di cui si desidera calcolare l'area. Apparirà la finestra di dialogo di inserimento dei vani:
- Selezionare i parametri del vano:
- Nome
- Tipo di area: Utilizzabile o Costruita
- Stile
- Fare clic su OK per chiudere la finestra di dialogo e specificare un altro punto per inserire un altro vano oppure fare clic destro per terminare il comando.
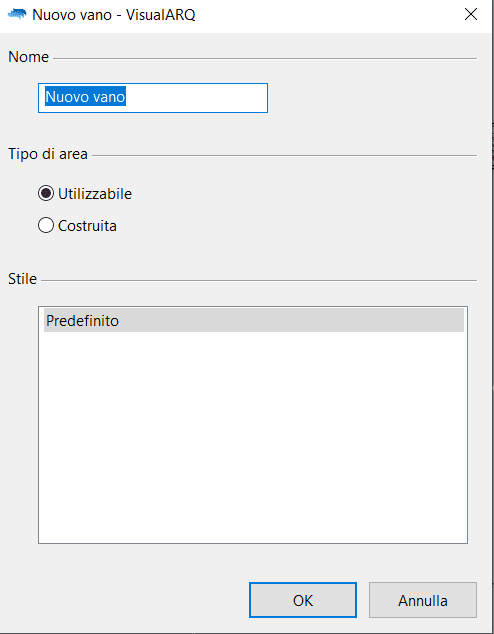
Finestra di dialogo di inserimento dei vani
Nella stanza rilevata, viene inserito un modello di tratteggio che indica l'area occupata, così come un'etichetta con il nome e le caratteristiche geometriche del vano.
Si può proseguire con la creazione dei vani fino all'annullamento del comando con INVIO oppure ESC.
Nota 1quando i valori all'interno dell'etichetta del vano sono 0, significa che la stanza non era completamente delimitata da elementi spaziali e quindi non è possibile calcolarne l'area.
Nota 2I vani creati da punti di inserimento si possono spostare manualmente con il cursore all'interno di altre stanze. Possono anche essere aggiornati dopo l'applicazione di eventuali modifiche agli elementi spaziali che li delimitano, usando il comando vaAggiorna
.
Vano da curva
I vani da curve sono creati a partire da curve esistenti nel modello.
Passi:
- Selezionare una curva chiusa e piana nel modello. Apparirà la finestra di dialogo di inserimento dei vani:
- Selezionare i parametri del vano:
- Nome
- Tipo di area: Utilizzabile o Costruita
- Stile
- Fare clic su OK per chiudere la finestra di dialogo e specificare un altro punto per inserire un altro vano oppure fare clic destro per terminare il comando.
Vano da superficie planare
I vani da superfici sono creati a partire da superfici planari esistenti nel modello.
Passi:
- Selezionare una superficie planare nel modello. Apparirà la finestra di dialogo di inserimento dei vani:
- Selezionare i parametri del vano:
- Nome
- Tipo di area: Utilizzabile o Costruita
- Stile
- Fare clic su OK per chiudere la finestra di dialogo e specificare un altro punto per inserire un altro vano oppure fare clic destro per terminare il comando.
Modifica dei vani
I vani si possono modificare con il comando vaVanoImpostaContorno in tre modi diversi:
- Selezionare il vano da modificare.
- Selezionare un nuovo punto (all'interno di una stanza) per inserire il vano, oppure selezionare una delle opzioni di comando visualizzate sulla linea di comando: DaCurva oppure DaSrfPlanare.
Il vano viene modificato mantenendo le sue proprietà.
Punti di controllo 
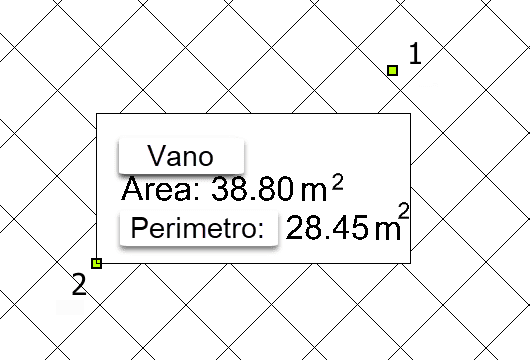
I vani hanno due punti di controllo:
- Punto di inserimento che indica la posizione del vano. Questo punto rileva gli elementi spaziali circostanti.
- Punto di controllo Etichetta. È usato per spostare solo l'etichetta in una nuova posizione.
Per spostare un vano verso una nuova stanza, selezionare il vano (modello di tratteggio ed etichetta) e trascinarlo fino alla nuova stanza. Il punto di inserimento determina la posizione dello spazio.
NotaI vani creati da curve o superfici non presentano il punto di inserimento nº1, ma presentano punti di controllo come geometria di input. Possono essere usati per modificare il limite dello spazio.
I punti di controllo su questo oggetto si attivano allo stesso modo come su qualsiasi altro oggetto di Rhino. Altre informazioni.
- Usare il comando vaProprietà, quindi selezionare un vano e premere Invio, oppure
- Fare clic su
 , quindi selezionare un vano e premere Invio, oppure
, quindi selezionare un vano e premere Invio, oppure - Selezionare un vano ed aprire il menu di scelta rapida con un clic destro prolungato, quindi selezionare Vano > Proprietà, oppure,
- Fare doppio clic su un oggetto vano.
Opzioni e parametri di inserimento
Tutte le opzioni e tutti i parametri di inserimento dei vani si possono modificare nella finestra di dialogo delle Proprietà dell'oggetto  oppure nella sezione Proprietà di VisualARQ (nel pannello delle proprietà di Rhino
oppure nella sezione Proprietà di VisualARQ (nel pannello delle proprietà di Rhino  ).
).
Generali
- Nome, Descrizione e Stile. Il nome è usato per distinguere il vano dagli altri vani e viene mostrato nell'etichetta del vano.
Tipo di area
L'area di un vano può essere di due tipi:
- Utilizzabile: Area occupata da una stanza (o edificio), escludendo lo spessore dei muri.
- Costruita: Area delimitata dai limiti esterni della costruzione in pianta.
Per modificare il tipo di area di un vano, è necessario cancellare il vano e crearlo di nuovo, selezionando il tipo di area desiderato.
Geometria
Area, volume e perimetro del vano.
- Altezza: il vano assume di default l'altezza del livello in cui è inserito (3 metri se esiste solo un livello o nessuno). Questo valore può essere assuntoper stile oppure può essere modificato singolarmente per ogni oggetto vano.
 clic sinistro [
clic sinistro [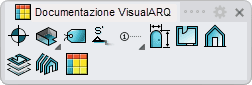
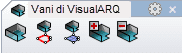
 clic sinistro
clic sinistro
 clic sinistro
clic sinistro