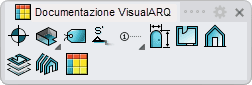Sezione
- Inserire una sezione
- Aggiungi cambio di direzione a sezione.
- Rimuovi cambio di direzione da sezione
- Sezione inversa.
- Punti di controllo
- Opzioni e parametri di inserimento
L'oggetto Sezione (o la linea di taglio della sezione) è una linea 2D che rappresenta un piano di ritaglio verticale che può essere creato da disegni 2D (viste di sezione o elevazione) o può visualizzare una sezione dinamica del modello 3D in tempo reale.
Inserire una sezione
Quando si esegue il comando vaSezione, appare la finestra di dialogo di inserimento delle sezioni. Seguire i passi dalla linea di comando. Premere il tasto destro del mouse oppure INVIO per accettare e passare al passo successivo.
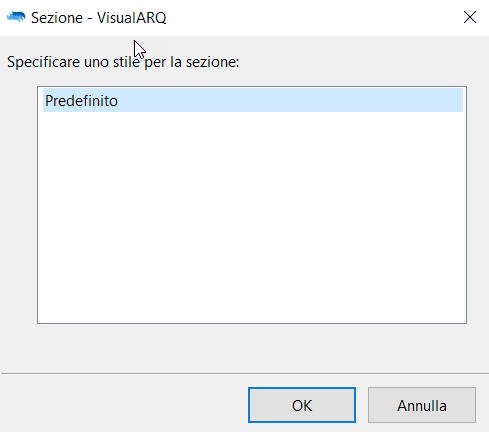
Finestra di inserimento delle sezioni
Passi:
- Specificare uno stile di sezione dalla finestra di dialogo di inserimento.
- Specificare il primo punto della linea di taglio per la sezione.
- Specificare i punti successivi della linea di taglio per la sezione selezionando con un clic i punti desiderati. Fare clic destro per terminare.
- Specificare la posizione dell'osservatore e la profondità della sezione sistemando il cursore dalla parte della linea opposta alla destinazione e premere il tasto sinistro del mouse. La profondità della sezione determinerà gli oggetti da includere nella vista di sezione e che saranno visibili quando la sezione è attiva nei Gestore delle sezioni.
- Introdurre il testo di riferimento della sezione digitandolo sulla linea di comando.
Dopo aver inserito la sezione, appare nel Gestore delle sezioni, da cui è possibile:
 Visualizzare una sezione dinamica del modello 3D in tempo reale.
Visualizzare una sezione dinamica del modello 3D in tempo reale. Impostare le viste di sezione (in tempo reale) sui dettagli della vista o del layout.
Impostare le viste di sezione (in tempo reale) sui dettagli della vista o del layout. Allineare (in tempo reale) le sezioni alle viste.
Allineare (in tempo reale) le sezioni alle viste.
Le linee di sezione vengono usate anche per creare viste di sezione 2D ed elevazione sullo spazio modello, con il comando vaVistaSezione.
Aggiungere cambiamenti di direzione a una sezione
Opzione per aggiungere punti di cambio in una linea di sezione.
Passi:
- Selezionare una sezione.
- Selezionare un punto di cambio di direzione da aggiungere nella linea di sezione.
Vengono inseriti dei nuovi punti di cambio di direzione lungo la linea di taglio della sezione. Per vedere questi nuovi punti, selezionare la linea di taglio della sezione ed attivarne i punti di controllo.
NotaIl punto selezionato da aggiungere a una sezione non deve essere posizionato esattamente su una linea di sezione. I punti di cambio verranno creati sul punto più vicino alla linea di sezione.
Rimuovere i punti di cambio di direzione da una sezione
Opzione per rimuovere punti di cambio di direzione da una linea di sezione.
Passi:
- Selezionare una sezione.
- Fare clic accanto al punto da rimuovere lungo la linea di sezione.
NotaIl punto selezionato da rimuovere da una sezione non deve essere posizionato esattamente su una linea di sezione. Il punto di cambio di direzione più vicino da cui selezionare il punto verranno rimosso dalla linea di sezione.
Sezione inversa
Opzione per invertire la direzione del visore di una linea di sezione.
Passi:
- Selezionare una sezione.
Questa operazione può essere effettuata anche con il punto di controllo di sezione in corrispondenza del bordo freccia della sezione.
Punti di controllo 
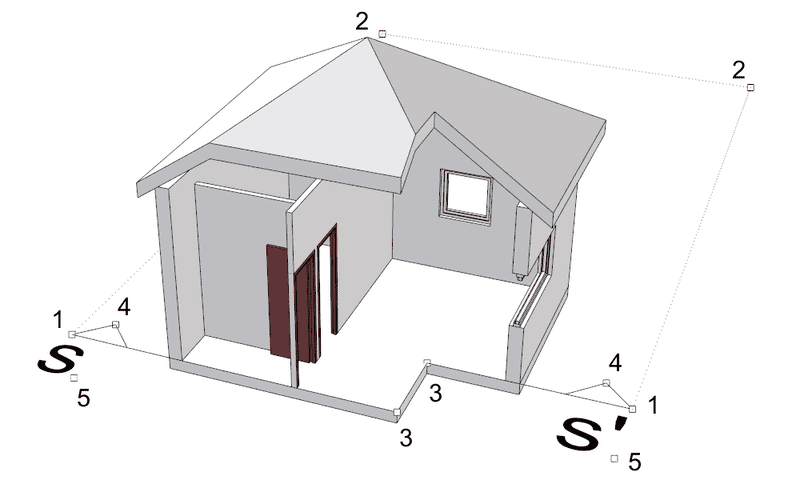
La linea di taglio della sezione ha cinque punti di controllo:
- Punti di controllo degli estremi. Punto di inserimento iniziale e finale.
- Punti di controllo per la lunghezza della sezione.
- Punti di cambio di direzione della sezione.
- Punti di controllo per la posizione dell'osservatore.
- Punti di controllo per il testo di riferimento della sezione.
Per modificare la posizione dell'osservatore, spostare o ruotare manualmente la linea di taglio, usandone i punti di controllo, fino a raggiungere la posizione desiderata. Le modifiche si aggiornano automaticamente (in tempo reale).
Per aggiornare la sezione, dopo aver apportato una modifica ad uno qualsiasi degli oggetti selezionati, selezionare la linea di taglio o il disegno 2D della sezione e fare clic sinistro sull'icona Aggiorna
 .
.
NotaNella sezione dinamica e nella vista di sezione, verranno mostrati solo gli oggetti che ricadono nell'area della sezione delimitata dai punti di inserimento e dai punti della lunghezza della sezione.
I punti di controllo su questo oggetto si attivano allo stesso modo come su qualsiasi altro oggetto di Rhino. Altre informazioni.
Opzioni e parametri di inserimento
Tutte le opzioni e tutti i parametri di inserimento dell'oggetto sezione si possono modificare nella finestra di dialogo delle Proprietà dell'oggetto  oppure nella sezione Proprietà di VisualARQ (nel pannello delle proprietà di Rhino
oppure nella sezione Proprietà di VisualARQ (nel pannello delle proprietà di Rhino  ).
).
Generali
- Tipo: sezione.
- Nome: un campo per distinguere la sezione da altri sezioni.
- Descrizione: un campo per le note personalizzate.
- Stile: l'elenco degli stili di sezione disponibili nel documento.
Riferimento / Contrassegno
- Testo riferimento: il testo di riferimento che viene sistemato all'inizio ed alla fine della linea di sezione.
Posizione
- Elevazione: la posizione della sezione rispetto alla coordinata Z assoluta.