Solaio
- Inserire un solaio
- Solaio: da curve
- Solaio: da superficie
- Punti di controllo
- Opzioni e parametri di inserimento
- Intersezioni con altri oggetti
I solai sono definiti da una curva di contorno oppure da una superficie planare. Essi si possono creare come delle forme rettangolari (modalità predefinita) oppure a partire da qualsiasi altra curva presente nel modello.
Inserire un solaio
Quando si esegue il comando vaSolaio, appare la finestra di dialogo di inserimento dei solai. Questa finestra di dialogo mostra l'elenco di tutti i parametri dell'oggetto ed un'anteprima in 2D e 3D dello stile selezionato.
Seguire i passi dalla linea di comando. Per terminare il comando, premere il tasto destro del mouse all'esterno della finestra di dialogo di inserimento oppure premere INVIO.
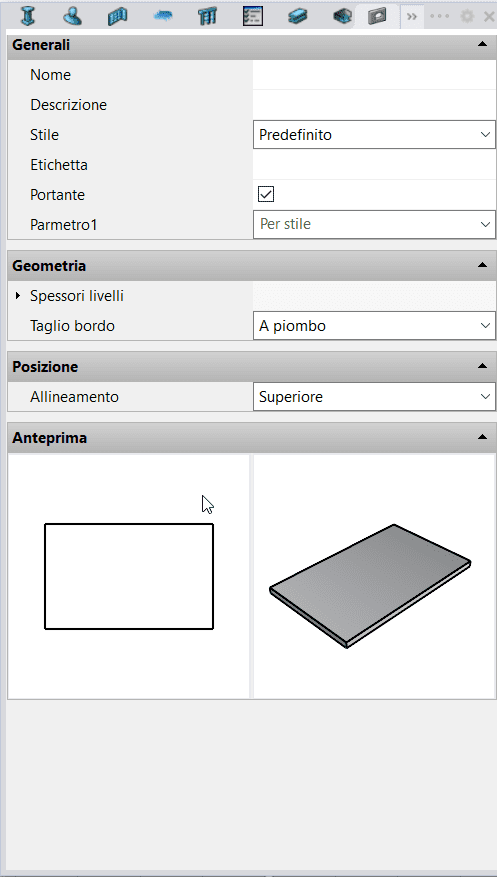
Finestra di dialogo di inserimento dei solai
Solaio rettangolare
Passi:
- Selezionare lo stile di solaio desiderato e definire le opzioni di inserimento di base.
- Specificare i due vertici opposti che andranno a definire il solaio.
Solaio rettangolare da tre punti
Passi:
- Selezionare lo stile di solaio desiderato e definire le opzioni di inserimento di base.
- Selezionare l'opzione 3Punti dalla linea di comando.
- Specificare un punto nel modello che funga da inizio del bordo del solaio.
- Specificare un punto nel modello che funga da fine del bordo del solaio.
- Specificare un punto nel modello per definire la larghezza del solaio.
Solaio: Da curve
I solai si possono anche creare a partire da curve disegnate in precedenza nel modello.
Passi:
- Selezionare lo stile di solaio desiderato e definire le opzioni di inserimento dalla finestra di dialogo di inserimento.
- Selezionare una curva o varie curve da usare come contorno iniziale del solaio. Queste curve devono essere piane e chiuse.
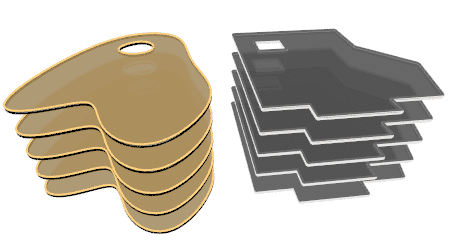
Solai creati a partire da curve e polilinee.
Solaio: Da superficie
I solai si possono anche creare a partire da superfici esistenti nel modello.
Passi:
- Selezionare lo stile di solaio desiderato e definire le opzioni di inserimento dalla finestra di dialogo di inserimento.
- Selezionare una superficie o varie superfici da usare come contorno del solaio. Queste superfici devono essere planari.
Punti di controllo 
I solai hanno tanti punti di controllo quanti ne ha la curva da cui sono stati creati. Questi punti possono essere selezionati per modificare il contorno del solaio.
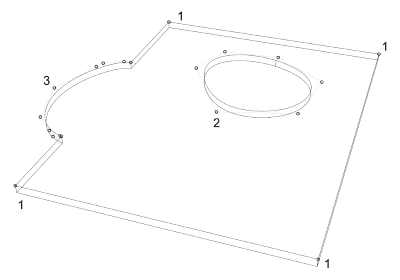
- Punti di controllo del contorno del solaio.
- Nuovi punti nel contorno del solaio dopo la sottrazione di un contorno.
- Nuovi punti nel contorno del solaio dopo l'aggiunta di un contorno.
I punti di controllo su questo oggetto si attivano allo stesso modo come su qualsiasi altro oggetto di Rhino. Altre informazioni.
- Usare il comando vaProprietà, quindi selezionare un solaio e premere Invio, oppure
- Fare clic su
 , quindi selezionare un solaio e premere Invio, oppure
, quindi selezionare un solaio e premere Invio, oppure - Selezionare un solaio ed aprire il menu di scelta rapida con un clic destro prolungato, quindi selezionare Solaio > Proprietà, oppure,
- Fare doppio clic su un oggetto solaio.
Opzioni e parametri di inserimento
Tutte le opzioni e tutti i parametri di inserimento dei solai si possono modificare nella sezione Proprietà di VisualARQ (nel pannello delle proprietà di Rhino  ).
).
Generali
- Tipo: solaio.
- Nome: un campo per distinguere il solaio da altri solai.
- Descrizione: un campo per le note personalizzate.
- Stile: l'elenco degli stili di solaio disponibili nel documento.
- Etichetta: testo di riferimento che appare nell'oggetto etichetta.
Visualizzazione
Impostazioni Isocurve e Visibilità in pianta per la visualizzazione dei solai in 3D e nelle viste in pianta.
Geometria
- Misure calcolate per i solai: volume, area e spessore.
- Spessori: anche se lo spessore di un solaio è una proprietà definita dallo stile di solaio, esso può essere modificato singolarmente per ciascuno strato del solaio.
- Taglio del bordo:
- Piatto
- A piombo (valore predefinito)
- Squadrato

Posizione
- Elevazione: la posizione del solaio rispetto alla coordinata Z assoluta.
- Allineamento: la posizione del solaio rispetto alla sua curva di contorno. Sono disponibili tre opzioni:
 Superiore: la superficie superiore del solaio si allinea con la curva di contorno.
Superiore: la superficie superiore del solaio si allinea con la curva di contorno. Centro: la sezione orizzontale centrale si allinea con la curva di contorno.
Centro: la sezione orizzontale centrale si allinea con la curva di contorno. Inferiore: la superficie inferiore del solaio si allinea con la curva di contorno.
Inferiore: la superficie inferiore del solaio si allinea con la curva di contorno.
Intersezioni con altri oggetti
Solai
Quando un solaio si interseca con un altro solaio, si crea un'intersezione in base a questi criteri:
- 1. I livelli Solaio con gli stessi attributi di sezione nascondono i bordi intersecanti, indipendentemente dai tipi di livello Normale o Nucleo.
- 2. I solai con gli stessi tipi di livello creano intersezioni in base all'ordine di creazione. Il primo solaio sottrae il solido in comune con l'altro solaio.
- 3. I livelli Nucleo del solaio hanno la priorità sui livelli del solaio di tipo Normale.
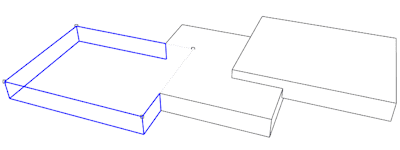
Esempi di intersezioni del solaio
Muri
Quando un solaio un muro con un muro, si crea un'intersezione in base a questi criteri:
- 1. I livelli Solaio e Muro con gli stessi attributi di sezione nascondono i bordi intersecanti, indipendentemente dai tipi di livello Normale o Nucleo.
- 2. I livelli Nucleo del solaio hanno la priorità sui livelli Muro, indipendentemente dal tipo.
- 3. I livelli Nucleo del Muro hanno la priorità sui livelli del solaio di tipo Normale.
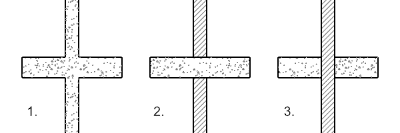
Intersezioni muro-solaio.
Tetti
Quando un solaio si interseca con un tetto, si crea un'intersezione in base a questi criteri:
- 1. I livelli Tetto e Solaio con gli stessi attributi di sezione nascondono i bordi intersecanti, indipendentemente dai tipi di livello Normale o Nucleo.
- 2. I livelli Tetto hanno la priorità sui livelli Solaio dello stesso tipo.
- 3. I livelli Nucleo hanno la priorità sui livelli di tipo Normale. Nell'esempio in basso, il solaio presenta un livello Nucleo e il tetto un livello Normale.
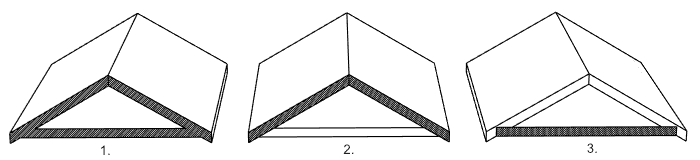
Esempio di intersezione solaio-tetto.
Scale
Quando un solaio si interseca con un solaio della scala, si crea un'intersezione in base a questi criteri:
- 1. I livelli Solaio e Scala con gli stessi attributi di sezione nascondono i bordi intersecanti.
- 2. Il solaio Scala ha la priorità sui livelli di solaio di tipo Normale.
- 3. I livelli Nucleo del solaio hanno la priorità sui livelli del solaio Scala.
Travi
Quando un solaio si interseca con una trave in base alla tangente, i relativi bordi tangenti si nascondono se il solaio e la trave hanno gli stessi stili di sezione.
Modifica dei solai
VisualARQ offre una barra degli strumenti con alcune opzioni per modificare la forma dei solai.
 clic sinistro [
clic sinistro [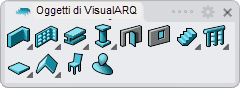
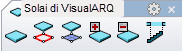
 clic sinistro
clic sinistro
 clic sinistro
clic sinistro