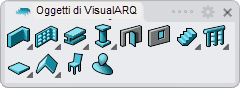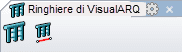Ringhiera
 clic sinistro [clic destro]
clic sinistro [clic destro]
Inserire una ringhiera
Quando si esegue il comando vaRinghiera, appare la finestra di dialogo di inserimento delle ringhiere. Questa finestra di dialogo mostra l'elenco di tutti i parametri dell'oggetto ed un'anteprima in 2D e 3D dello stile selezionato.

Finestra di dialogo di inserimento delle ringhiere
Passi:
- Selezionare lo stile di ringhiera desiderato e definire le opzioni di inserimento di base.
- Specificare tutti i punti desiderati fino a coprire l'intera lunghezza della ringhiera.
- Premere INVIO oppure il tasto destro del mouse per terminare il comando.
Si può proseguire con l'inserimento delle ringhiere fino all'annullamento del comando con INVIO o ESC.
Ringhiera da curva
Le ringhiere si possono creare anche a partire da una curva presente nel modello:
Passi:
- Selezionare lo stile di ringhiera desiderato e definire le opzioni di inserimento di base.
- Selezionare DaCurve sulla linea di comando e quindi selezionare una curva o varie curve dal modello. Queste curve possono essere di qualsiasi tipo e forma, a patto che siano aperte.
- Premere INVIO oppure il tasto destro del mouse per terminare il comando.
Punti di controllo 
Il numero di punti di controllo delle ringhiere varia a seconda di come esse sono state create: tali punti di controllo si possono spostare in qualsiasi direzione per modificare la posizione e le dimensioni della ringhiera.
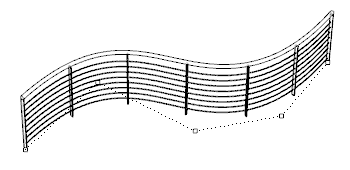
Ringhiera creata da una curva con i suoi punti di controllo.
- Ringhiera dritta: la ringhiera ha due punti di controllo, uno su ogni estremità.
- Ringhiera da curva: la ringhiera ha tanti punti di controllo quanti la curva da cui è stata creata.
I punti di controllo su questo oggetto si attivano allo stesso modo come su qualsiasi altro oggetto di Rhino. Altre informazioni.
- Usare il comando vaProprietà, quindi selezionare una ringhiera e premere Invio, oppure
- Fare clic su
 , quindi selezionare una ringhiera e premere Invio, oppure
, quindi selezionare una ringhiera e premere Invio, oppure - Selezionare una ringhiera ed aprire il menu di scelta rapida con un clic destro prolungato, quindi selezionare Ringhiera > Proprietà degli stili, oppure,
- Fare doppio clic su un oggetto ringhiera.
Opzioni e parametri di inserimento
Tutte le opzioni e tutti i parametri di inserimento delle ringhiere si possono modificare nella finestra di dialogo delle Proprietà dell'oggetto  oppure nella sezione Proprietà di VisualARQ (nel pannello delle proprietà di Rhino
oppure nella sezione Proprietà di VisualARQ (nel pannello delle proprietà di Rhino  ).
).
Generali
- Tipo: ringhiera.
- Nome: un campo per distinguere la ringhiera da altre ringhiere.
- Descrizione: un campo per le note personalizzate.
- Stile: l'elenco degli stili di ringhiera disponibili nel documento.
- Etichetta: testo di riferimento che appare nell'oggetto etichetta.
- Portante: indica se la ringhiera compie una funzione strutturale o meno.
Visualizzazione
Impostazioni Isocurve e Visibilità in pianta per la visualizzazione delle ringhiere in 3D e nelle viste in pianta.
Geometria
- Misure calcolate per le ringhiere: volume e lunghezza.
- Altezza: anche se l'altezza è una proprietà dello stile di un ringhiera, dalla finestra di inserimento è possibile assegnare un valore di altezza diverso da quello predefinito.
Posizione
- Elevazione: la posizione del punto iniziale della ringhiera rispetto alla coordinata Z assoluta. L'elevazione viene sempre misurata sul punto più basso del percorso della ringhiera.
- Curva di percorso: cambiare il percorso della ringhiera dall'icona Curva
 oppure cambiare i punti iniziale e finale dalle icone Punto
oppure cambiare i punti iniziale e finale dalle icone Punto  . Il percorso della ringhiera si può anche modificare usando i suoi punti di controllo.
. Il percorso della ringhiera si può anche modificare usando i suoi punti di controllo.
- Allineamento: le ringhiere si possono allineare in tre modi, secondo la direzione della curva base:

Centro 
Destra 
Sinistra
- Offset di allineamento: inserisce la ringhiera ad una distanza specifica dalla direzione della sua curva base.