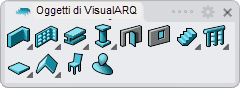Stili di colonna
 clic destro [clic sinistro]
clic destro [clic sinistro]
- Nuovo stile di colonna
- Modifica colonne
- Componenti degli stili di colonna
- Stile di colonna da blocchi
Lo stile di una colonna definisce le caratteristiche della colonna. Per ciascuno stile di colonna, si possono definire i seguenti parametri: Nome, Attributi, Forma (geometria) e Dimensioni.
Gli stili di colonna vengono definiti da un componente Rivestimento che può essere aggiunto od eliminato in qualsiasi momento.
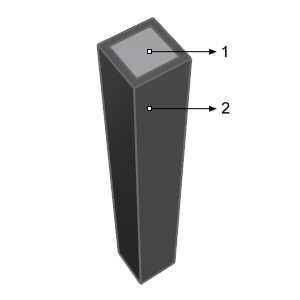
Colonna con rivestimento:
- Colonna
 Rivestimento
Rivestimento
Quando si esegue il comando vaColonnaStili, appare la finestra di dialogo del gestore degli stili di colonna. Tutti gli stili di colonna vengono creati e modificati da questa finestra di dialogo.
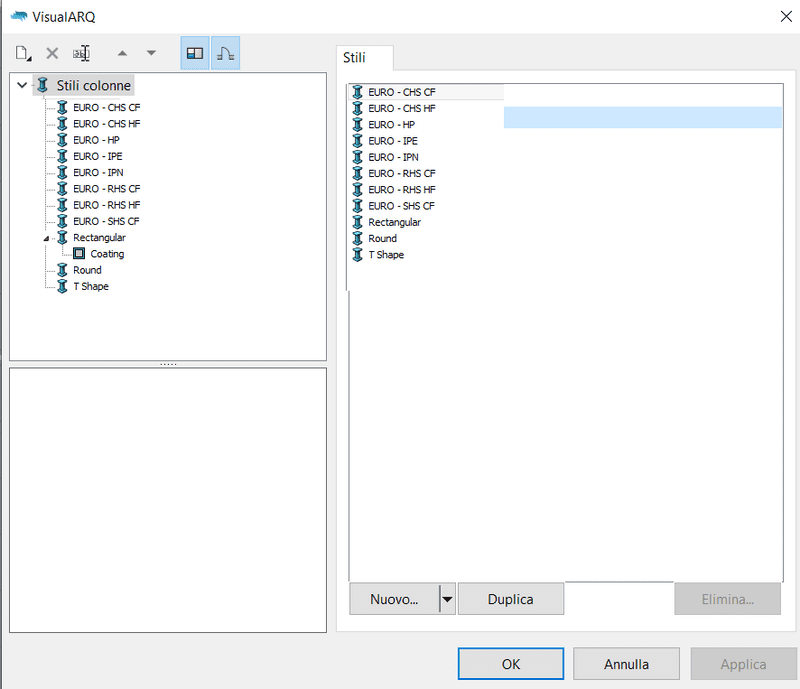
Finestra di dialogo Gestore degli stili dell'oggetto Colonna
Nuovo stile di colonna:
Si possono creare dei nuovi stili e duplicare degli stili già esistenti usando le varie opzioni presenti nel gestore degli stili di colonna.
Gli stili di colonna possono essere creati come normali stili di colonna o come stili di Grasshopper (stili gestiti da una definizione di Grasshopper).
Dopo aver fatto clic sul pulsante Nuovo stile..., selezionare una delle due opzioni disponibili, che aprirà l'assistente del nuovo stile corrispondente:
- Stile di colonna: seguire i passi della procedura guidata per definire i parametri del nuovo stile di colonna:
- Nome
- Profilo colonna
- Dimensioni standard
- Parametri del componente rivestimento
- Blocchi personalizzati
- Stile di Grasshopper: seguire i passi dell'assistente per creare un nuovo stile da una definizione di Grasshopper:
- Definizione di Grasshopper
- Configurazione dei vai valori globale
- Geometria
- Parametri
Eliminare uno stile di colonna:
È possibile eliminare gli stili di colonna dalla finestra di dialogo del gestore degli stili di colonna. Si possono eliminare solo quegli stili che non sono in uso da parte di nessuna colonna esistente nel modello.
- Usare il comando vaStileProprietà, quindi selezionare una colonna e premere Invio, oppure
- Fare clic destro su
 , quindi selezionare una colonna e premere Invio, oppure
, quindi selezionare una colonna e premere Invio, oppure - Selezionare una colonna ed aprire il menu di scelta rapida con un clic destro prolungato, quindi selezionare Colonna > Proprietà degli stili, oppure
- Premere Alt, Maiusc o Ctrl e quindi fare doppio clic su un oggetto colonna.
Modificare uno stile di colonna:
Selezionare lo stile di colonna o l'elemento componente della colonna dal pannello sinistro superiore e modificarne i vari parametri nelle schede che appaiono nel pannello destro.
Aggiungere un nuovo componente alla colonna:
- Menu di scelta rapida: cliccare con il tasto destro sul nome dello stile di colonna per aprire il menu di scelta rapida e quindi selezionare Nuovo > "Elemento componente".
- Icona Nuovo
 : selezionare lo stile di colonna e fare clic sull'icona Nuovo della barra strumenti della finestra di dialogo. Selezionare "Elemento componente".
: selezionare lo stile di colonna e fare clic sull'icona Nuovo della barra strumenti della finestra di dialogo. Selezionare "Elemento componente".
Eliminare un componente: usare il menu di scelta rapida (cliccare con il tasto destro sul componente da eliminare e selezionare Elimina) oppure il pulsante Elimina ![]() .
.
Attributi
Gli attributi definiscono le caratteristiche di ciascuno stile di colonna e dei suoi componenti ai fini della visualizzazione e della stampa. Selezionare l'elenco degli attributi disponibili.
Geometria
Forma: la forma della colonna viene definita tramite un profilo.
VisualARQ fornisce una libreria con i principali profili standard europei ed americani.
Altezza: definisce l'altezza della colonna per stile. Le colonne possono avere un'altezza diversa definita per oggetto.
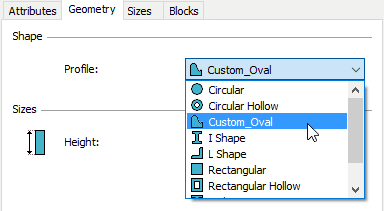
Selezione del profilo nella finestra di dialogo degli stili di colonna, scheda Geometria
Per definire le colonne, si possono usare anche profili dalle forme personalizzate.
Per inserire un profilo personalizzato, disegnare prima una curva chiusa e piana, quindi trasformarla in profilo usando il comando vaProfiloDaCurva
 .
.
Una volta creato, il profilo personalizzato appare in fondo all'elenco della libreria di profili parametrici predefiniti.
Il profilo risultante non è parametrico, per cui esso potrà essere usato solo con le misure e proporzioni con cui si è disegnato in origine.
Dimensioni
I parametri che corrispondono alle dimensioni di una colonna variano a seconda del tipo di profilo selezionato. Si possono specificare varie dimensioni per lo stesso stile di colonna.
Le dimensioni si possono specificare nel momento in cui si inserisce la colonna, scegliendo l'opzione Dimensioni > Altro della sezione Profilo della finestra di inserimento.
Parametri
In questo pannello, è possibile creare parametri personalizzati per stile e assegnare valori per stile.
Questi valori possono essere sovrascritti da un oggetto, dalla sezione Parametri  , sul pannello delle proprietà di Rhino
, sul pannello delle proprietà di Rhino  .
.
Componenti delle colonne
Rivestimento 
Le colonne possono avere o meno un rivestimento.
L'unica proprietà del rivestimento è il suo spessore, il quale si può modificare dalla scheda Geometria.
Per aggiungere un rivestimento ad una colonna priva di rivestimento, selezionare lo stile di colonna sulla parte sinistra della finestra di dialogo, cliccare con il tasto destro per aprire il menu di scelta rapida (oppure fare clic sull'icona Nuovo della barra strumenti della finestra di dialogo) e quindi selezionare Nuovo > Rivestimento.
Colonna da blocchi personalizzati
Gli stili di colonna si possono creare a partire da blocchi 2D e 3D che ne definiscono la rappresentazione nelle viste in pianta e modello, rispettivamente.
Passi:
- Creare i blocchi 2D e 3D: Creare il modello 3D e quindi tracciare la rappresentazione 2D a partire da esso. Quindi, creare due blocchi con il comando Blocco (menu Modifica > Blocchi > Crea definizione blocco).
- Assegnare i blocchi 2D e 3D ad un nuovo stile di colonna oppure ad uno già esistente, nella finestra di dialogo degli stili di colonna:
- Procedura guidata "Nuovo stile": premere il pulsante Nuovo stile... nella finestra di dialogo del gestore degli stili. Ignorare i passi in cui si definiscono i parametri dello stile di colonna premendo il pulsante Avanti >, fino ad arrivare alla finestra di dialogo di definizione dei blocchi personalizzati. Nella finestra dei blocchi personalizzati, spuntare le caselle di selezione che attivano le opzioni per l'uso di blocchi personalizzati nelle viste modello e in pianta. Una volta spuntate le caselle, selezionare i blocchi 3D e 2D dal menu a discesa per definire la rappresentazione dello stile di colonna in tali viste.
- Stile di colonna esistente: selezionare lo stile di colonna dall'elenco degli stili in alto a sinistra ed assegnare i blocchi 3D e 2D dalla scheda Blocchi.
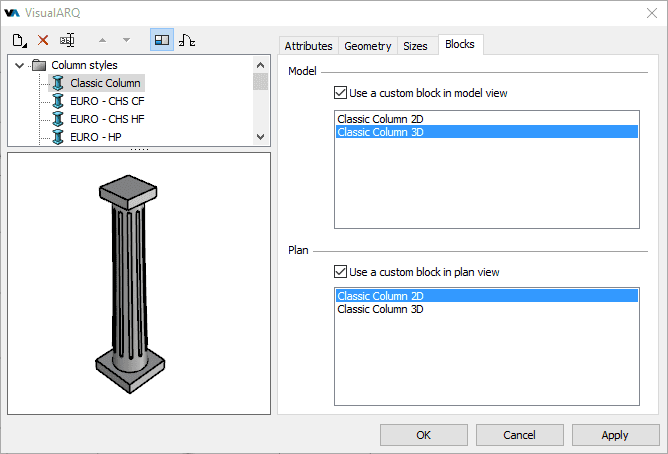
Finestra di dialogo Gestore degli stili dell'oggetto Colonna, scheda Blocchi.
Le caselle di spunta per assegnare i blocchi 3D e 2D verranno attivate solo in presenza di un blocco creato nel documento.
Quando uno stile di colonna ha solo un blocco assegnato per la sua rappresentazione 3D, la rappresentazione 2D assume la sezione reale del blocco secondo l'altezza del piano di taglio del livello in cui si trova la colonna.
Quando uno stile di colonna ha solo un blocco assegnato per la sua rappresentazione 2D, la rappresentazione 3D assume i parametri dello stile di colonna.