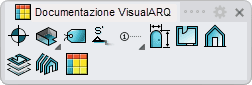Report tabelle
Il pannello report tabelle mostra in modo dinamico le informazioni sugli oggetti nel modello.
Quando viene eseguito il comando vaTabelle, appare il pannello Report tabelle. Questo pannello è diviso in due aree, ciascun con la propria barra strumenti.
- Elenco tabelle
- Dati tabella
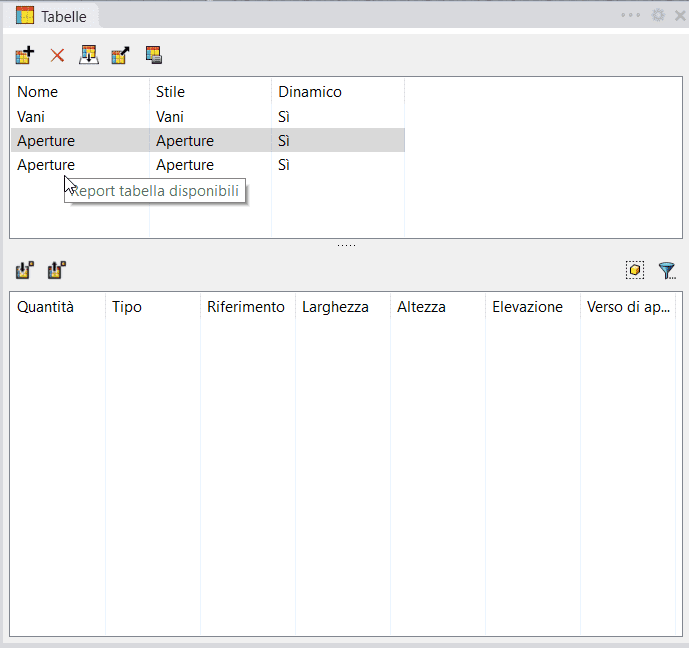
Pannello report tabelle
1. Elenco tabelle
Quest'area mostra l'elenco di tabelle aggiunte al pannello report tabelle.
Mostra il nome dell'elenco, lo stile o se si tratta di una tabella dinamica.
Di default, il nome della tabella assume il nome dello stile selezionato quando viene aggiunta la tabella, ma è possibile specificare un altro nome sul campo.
Nuova tabella
 |
|
Rimuovi tabella
 |
|
Inserisci tabella
 |
|
Esporta tabella
 |
|
Stili di tabella
 |
|
2. Dati tabella
Quest'area mostra le informazioni degli oggetti esistenti nel modello, in base allo stile tabella e alla selezione di oggetti.
Includi oggetti
 |
|
Escludi oggetti
 |
|
Tabella dinamica
 |
|
Filtri
 |
|
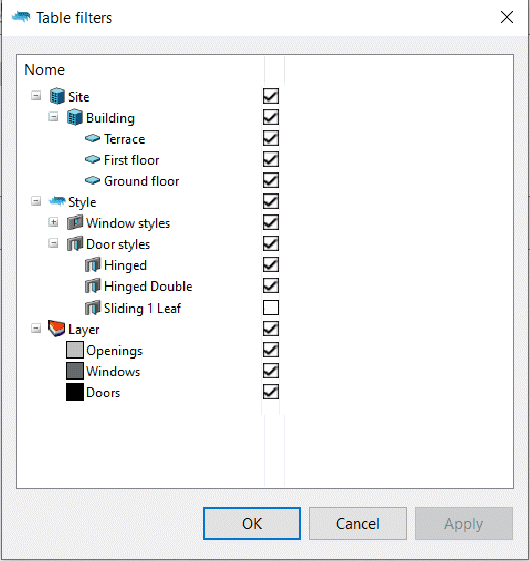
Finestra di dialogo filtri tabella
Comportamenti del clic
- Evidenziare oggetti: facendo clic su una fila vengono evidenziati gli oggetti con riferimento nel modello.
- Zoom agli oggetti: facendo doppio clic su una fila viene evidenziata e ingrandita la selezione di oggetti con riferimento nel modello.
- Cancella selezione: facendo clic due volte su un'area vuota nell'elenco degli oggetti, la selezione di oggetti non viene più evidenziata.
- Modifica ordinamento elenco: facendo clic sui nomi nel campo delle proprietà, viene modificato l'ordine delle file in base ai valori alfabetici o numerici, passando da ordine ascendente a discendente e viceversa.
Nota:Quando viene selezionato uno o più oggetti nel modello che sono stati elencati sul pannello tabella, viene evidenziato anche l'elenco delle file di tali oggetti.
Modificare oggetti dall'elenco
Alcuni valori delle proprietà degli oggetti possono essere modificati direttamente sull'elenco. Le proprietà possono essere modificate per oggetto, come Stile, Nome, Altezza, Etichetta..., anche nell'elenco report tabelle, ma non è possibile modificare le proprietà calcolate (come ad esempio Area, Volume, Spessore...)
Per modificare un valore nell'elenco, fare clic una volta sulla cella di tabella desiderata e fare clic di nuovo finché la cella non mostra un simbolo con elenco a discesa con valore  o finché la casella di testo non diventa modificabile
o finché la casella di testo non diventa modificabile  .
.
Nota:Quando una cella di tabella non mostra nessun valore, può essere dovuto a due motivi:
- Gli oggetti elencati non hanno un valore assegnato per quel campo delle proprietà.
- Gli oggetti elencati sono raggruppati in base ad altri campi di proprietà e presentano valori diversi per fil campo delle proprietà vuoto. Ciò non influenza le proprietà Lunghezza, Area e Volume, i cui valori sono sempre sommati in oggetti raggruppati..
Menu contestuale
Facendo clic con il tasto destro su una fila e mantenendo premuto, appare il menu contestuale con alcune azioni:
- Inserisci tabella...: inserisce il report tabella come oggetto tabella 2D nel modello.
- Esporta in Excel...: Esegue il comando vaTabellaEsporta per esportare il contenuto di un report tabella in formato file .csv o .xml.
- Aggiungi oggetti...: include nuovi oggetti nel report tabelle. Questa opzione è attiva solo per le tabelle non dinamiche.
- Rimuovi oggetti...: esclude oggetti dal report tabelle. Questa opzione è attiva solo per le tabelle non dinamiche.
- Zoom agli oggetti: ingrandisce gli oggetti evidenziati nella fila del report dei tabelle selezionata.
- Seleziona gli oggetti: seleziona gli oggetti dalla fila del report tabelle selezionata.
- Deseleziona oggetti: deseleziona gli oggetti dalla fila del report tabelle selezionata.
- Cancella selezione: deseleziona tutti oggetti dal report tabelle selezionato.
- Modifica stile tabella: Apre la finestra di dialogo degli stili di tabella per la tabella selezionata.
 [clic con il tasto destro su
[clic con il tasto destro su