Gestore dei livelli
 clic sinistro
clic sinistro
Il comando vaLivelli apre la finestra di dialogo ancorabile del Gestore dei livelli , da cui si possono creare, eliminare e modificare costruzioni e livelli.
Dalla finestra di dialogo del Gestore dei livelli si può esercitare un controllo sul PianoC (piano di costruzione), sulla visibilità e sui valori di Elevazione e Piano di taglio di ciascun livello.
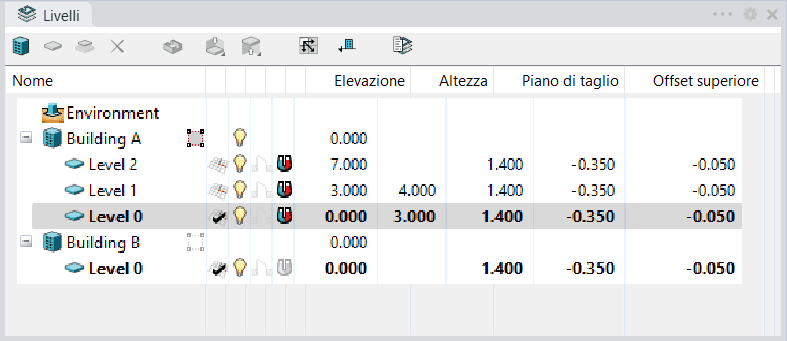
Finestra di dialogo Gestore dei livelli.
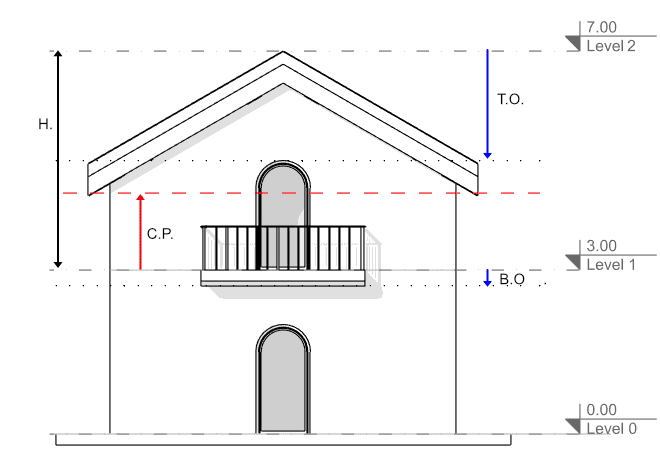
Parametri del livello "1":
- Livello 0: Elevazione e posizione del PianoC del "Livello 0"
- Livello 1: Elevazione e posizione del PianoC del "Livello 1" (e limiti superiori del livello 0)
- Livello 2: Elevazione e posizione del PianoC del "Livello 2" (e limiti superiori del livello 1)
- H.: Altezza del Livello 1
- C.P.: Elevazione del piano di ritaglio del Livello 1
- T.O.: Distanza di offset superiore del livello 1
- B.O.: Distanza di offset inferiore del livello 1
La finestra di dialogo del Gestore dei livelli si suddivide in due parti:
- Barra strumenti
- Elenco delle costruzioni e dei livelli e relativi parametri.
1. Barra strumenti
Nuova costruzione
 |
Crea delle nuove costruzioni da cui si possono aggiungere dei nuovi livelli.
|
Nuovo livello
 |
Aggiunge un nuovo livello alla costruzione selezionata. Altre informazioni:
|
Nuovo sottolivello
 |
Aggiunge un nuovo sottolivello al livello selezionato.
|
Elimina
 |
Elimina un livello specifico, un sottolivello o una costruzione. |
Nota:Questa azione non influisce sugli oggetti di Rhino e VisualARQ contenuti all'interno del livello eliminato o della costruzione eliminata. Essi rimangono nello stesso posto.
Commuta piano di taglio
 |
Questo pulsante attiva o disattiva il Piano di taglio del livello selezionato, nella vista attiva. Altre informazioni:
|
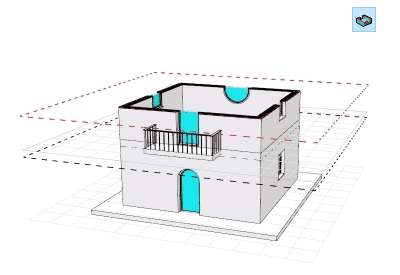
Vista del livello 0 e del livello 1 con il piano di taglio sul livello 1 attivo.
Comandi della vista in pianta del piano
 Questa icona mostra i seguenti comandi nel menu a discesa:
Questa icona mostra i seguenti comandi nel menu a discesa:
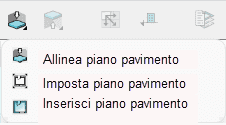
Comandi della vista in pianta del piano.
Allinea pianta del piano
 |
Questo pulsante esegue le seguenti azioni nella vista attiva per il livello selezionato:
|
Imposta pianta del piano
 |
Questo pulsante esegue le seguenti azioni nella vista attiva per il livello selezionato:
|
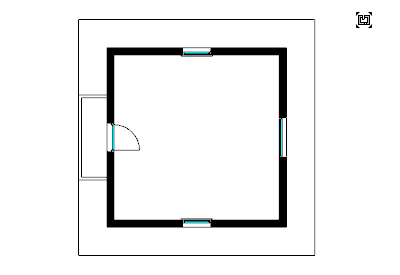
Livello 1 dopo aver premuto il pulsante Imposta vista in pianta su finestra.
Inserisci vista in pianta del piano
 |
Questo pulsante esegue il comando vaVistaInPianta per inserire una vista in pianta 2D del livello selezionato, nello spazio modello. |
Comandi RCP (Reflected Ceiling Plan)
 Questa icona mostra i seguenti comandi nel menu a discesa:
Questa icona mostra i seguenti comandi nel menu a discesa:
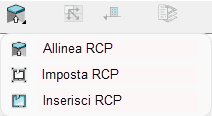
Comandi della vista in pianta RCP.
Allinea RCP
 |
Questo pulsante esegue le seguenti azioni nella vista attiva per il livello selezionato:
|
Imposta RCP
 |
Questo pulsante esegue le seguenti azioni nella vista attiva per il livello selezionato:
|
Inserisci vista RCP
 |
Questo pulsante esegue il comando vaVistaInPianta con l'opzione del piano RCP selezionata per inserire un piano RCP 2D del livello selezionato, nello spazio modello. |
NotaGli shortcut dei comandi del piano RCP del Gestore dei livelli non sono disponibili in VisualARQ 3 per Rhino 7.
Sincronizza i livelli in tutte le viste
 |
Questo pulsante attiva/disattiva la sincronizzazione degli stati dei livelli su tutte le viste del modello.
|
Attiva/Disattiva l'elevazione del livello
 |
Questo pulsante attiva/disattiva il modo in cui viene visualizzata l'elevazione dei livelli sul Gestore dei livelli e sulle viste con riferimenti di elevazione (vista laterale e frontale):
|
Stati del livello
 |
Questo pulsante apre la finestra di dialogo degli stati del livello, da cui è possibile salvare e caricare varie impostazione relative agli stati del livello:
|
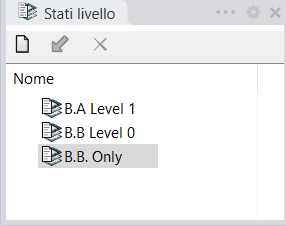
Finestra di dialogo degli stati del livello.
2. Elenco delle costruzioni e dei livelli
Nome
Questa colonna mostra l'elenco di varie entità spaziali mostrate quando vengono creati nuovi livelli o costruzioni.
Le costruzioni vengono ordinate alfabeticamente e i livelli e sottolivelli all'interno di ciascuna costruzione vengono ordinati in base all'elevazione.
Ambiente
 |
|
Costruzione
 |
|
Livello
 |
|
Contorno della costruzione
Le costruzioni possono presentare un contorno. L'area di questo contorno permetterà di mostrare o nascondere tutti gli oggetti e parte degli oggetti in questa area.
Il contorno di una costruzione può essere rettangolare o può essere definito da una curva. Per assegnare un contorno a una costruzione, fare clic sull'icona del contorno  accanto alla costruzione e seguire i passi sulla linea di comando:
accanto alla costruzione e seguire i passi sulla linea di comando:
- Contorno rettangolare:
- Selezionare il primo angolo del rettangolo.
- Selezionare l'angolo opposto del rettangolo.
- Contorno da curva:
- Selezionare l'opzione DaCurve dalla linea di comando.
- Selezionare una curva chiusa nel modello. Questa curva deve essere una polilinea convessa chiusa (ovvero una polilinea che non presenta angolo superiori a 180º) con almeno 8 bordi.
Una volta assegnato un contorno, cambia l'icona del contorno della costruzione:
 La costruzione non presenta contorni.
La costruzione non presenta contorni. La costruzione presenta un contorno.
La costruzione presenta un contorno.
Il contorno della costruzione è rappresentato come un tipo di linea Punti e viene proiettato sul piano d'appoggio dell'elevazione della costruzione quando ne viene selezionata una.
Modificare il contorno della costruzione:
- Fare clic sull'icona del contorno della costruzione
 e definire un nuovo contorno (come rettangolo o da una curva).
e definire un nuovo contorno (come rettangolo o da una curva).
Questa opzione è disponibile anche dal menu di scelta rapida relativo alla costruzione.
Rimuovere il contorno della costruzione:
- Fare clic sull'icona del contorno della costruzione
 e selezionare sull'opzione Nessuno sulla linea di comando.
e selezionare sull'opzione Nessuno sulla linea di comando.
Questa opzione è disponibile anche dal menu di scelta rapida relativo alla costruzione.
Estrarre il contorno della costruzione:
- Fare clic con il tasto destro sul nome della costruzione e selezionare l'opzione Estrai contorno.
PianoC
 |
|
NotaIl pianoC non può essere attivato su livelli nascosti.
On/Off
Lo stato di visibilità On/Off di un livello mostra o nasconde gli oggetti (o parti di essi) situati tra l'elevazione del livello corrente e l'elevazione del livello superiore (tenendo conto dei valori di offset superiore ed inferiore).
 Il livello è visibile ed è possibile visualizzarne gli oggetti o parti di essi.
Il livello è visibile ed è possibile visualizzarne gli oggetti o parti di essi. Il livello non è visibile e non è possibile visualizzarne gli oggetti o parti di essi.
Il livello non è visibile e non è possibile visualizzarne gli oggetti o parti di essi.
La porta verrà creata in corrispondenza della curva selezionata e verrà inserita nell'oggetto che la include (un muro/facciata continua/solaio/tetto) solo se questi sono sufficientemente vicini.
NotaNascondendo un livello con il piano di costruzione attivo, quest'ultimo passa al livello inferiore.
Vista in pianta On/Off
La vista in pianta mostra la rappresentazione 2D di qualsiasi livello, nel piano di costruzione della vista attiva. Questa rappresentazione 2D non si può modificare e mostra solo gli oggetti in sezione che si trovano nel livello selezionato, secondo la posizione del piano di taglio in quel livello.
 La rappresentazione 2D del livello selezionato è visibile nel piano di costruzione della vista attiva.
La rappresentazione 2D del livello selezionato è visibile nel piano di costruzione della vista attiva. La rappresentazione 2D del livello selezionato non è visibile nel piano di costruzione della vista attiva.
La rappresentazione 2D del livello selezionato non è visibile nel piano di costruzione della vista attiva.
NotaIl colore delle viste del piano di riferimento è uguale a quello degli oggetti bloccati, che possono essere modificati in Rhino: Menu > Strumenti > Opzioni > Aspetto > Colori > Oggetti bloccati.
Vincoli
Questa opzione consente di collegare gli oggetti ai livelli. Quando i vincoli sono attivi su un livello, gli oggetti posizionati sull'elevazione del livello e sull'elevazione del livello successivo verranno spostati quando cambiano l'elevazione del livello o la costruzione che li contiene.
Gli oggetti posizionati su un livello, la cui altezza è uguale al livello contenuto, cambiano la loro altezza in base alla nuova elevazione del livello.
Gli oggetti con deselezionata l'opzione Collegamento al livello, nella sezione Vincoli ![]() , sul pannello delle proprietà di Rhino
, sul pannello delle proprietà di Rhino  , non verranno influenzati dallo stato dei vincoli del livello.
, non verranno influenzati dallo stato dei vincoli del livello.
 Vincoli del livello attivi.
Vincoli del livello attivi. Vincoli del livello disattivati.
Vincoli del livello disattivati.
Imposta come piano corrente
Per impostare un livello specifico come piano corrente nella vista attiva, fare doppio clic sul nome del livello. Questa operazione verrà applicata alle seguenti modifiche:
- Posizionare il PianoC sul livello selezionato
- Attivare questo livello nel caso fosse nascosto.
- Rendere visibili i livelli superiori della stessa costruzione.
Elevazione
Il valore di elevazione indica l'altezza base di una costruzione o un livello e quindi la posizione di un piano di costruzione rispetto a ciascuno di essi.
- L'elevazione di un livello può essere inserita modificando questo campo oppure cambiando il campo Altezza di un altro livello. In tal caso,verrà ricalcolata l'elevazione di tutti i livelli coinvolti.
- Il valore di elevazione della costruzione viene misurato sempre lungo l'asse z del documento.
- L'elevazione dei livelli può essere visualizzata in base all'elevazione della costruzione o alla coordinata dell'origine Z nel documento, con il pulsante Attiva/Disattiva l'elevazione del livello
 .
.
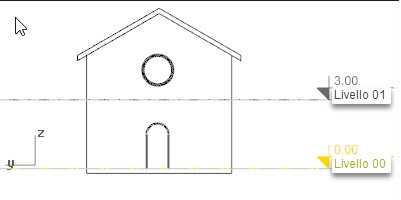
Il contrassegno di elevazione del livello corrente appare evidenziato.
Altezza
L'altezza di un livello è determinata dalla distanza fra la sua elevazione e l'elevazione del livello superiore. Se il livello non presenta nessun livello superiore, non esiste nessuna altezza specifica.
Il campo dell'altezza di un livello può essere modificato quando esiste un livello superiore.
Altezza del piano di taglio
Il piano di taglio determina l'elevazione in corrispondenza della quale si realizza la sezione orizzontale di ciascun piano; ciò significa che vengono rappresentati solo gli oggetti che si trovano in corrispondenza di tale elevazione o al di sotto di essa.
Offset superiore
L'offset superiore determina il valore secondo cui il limite superiore di un livello viene aumentato o diminuito quando si nascondono interi livelli. Ciò è particolarmente utile quando si nasconde la parte superiore di un edificio e si desidera nascondere anche il solaio superiore dell'ultimo livello visualizzato. Questo valore è irrilevante per il livello superiore di un edificio ed ha effetto solo sulle viste con il piano di taglio disattivato.
Offset inferiore
L'offset inferiore determina il valore secondo cui il limite inferiore di un livello viene aumentato o diminuito quando si nascondono interi livelli. Ciò è particolarmente utile quando si nasconde la parte inferiore di un edificio e si desidera nascondere anche il solaio inferiore dell'ultimo livello visualizzato. Questo valore è irrilevante per il livello inferiore di un edificio ed ha effetto solo sulle viste con il piano di taglio disattivato.
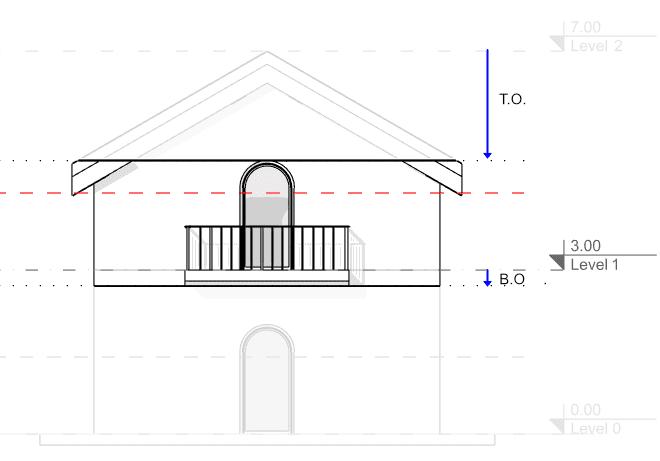
L'offset superiore (L1 T.O) e quello inferiore (L1 B.O) influenzano la visibilità del Livello 1 quando viene nascosto il livello superiore e quello inferiore.
Menu di scelta rapida:
La maggior parte delle azioni riguardano le entità del Gestore dei livelli, che possono essere eseguite mediante il menu di scelta rapida. Facendo clic con il tasto destro su una di queste entità, vengono mostrate le opzioni disponibili:
- Generali (per Ambiente, Costruzione, Livello e Sottolivello):
- Mostra tutto: rende visibili tutte le costruzioni e i livelli nel Gestore dei livelli e disattiva il piano di ritaglio.
- Costruzione:
- Isola: attiva la visibilità della costruzione e nasconde l'ambiente e le altre costruzioni. Questa opzione è disponibile solo se la costruzione presenta un contorno.
- Mostra costruzione: attiva la visibilità della costruzione.
- Imposta contorno: assegna un nuovo contorno alla costruzione.
- Estrai contorno: estrae il contorno della costruzione come polilinea nello spazio modello. Questa opzione è disponibile solo se la costruzione presenta un contorno.
- Rimuovi contorno: rimuove il contorno da una costruzione. Questa opzione è disponibile solo se la costruzione presenta un contorno.
- Duplica: crea una nuova costruzione con lo stesso numero di livelli e impostazioni.
- Aggiungi livello: crea un nuovo livello nella costruzione. Di default, il nuovo livello viene creato a 3 metri sopra l'ultimo livello.
- Aggiungi livelli...: opzione che consente di aggiungere in una sola volta vari livelli alla costruzione. Questo comando apre la finestra di dialogo per Aggiungere vari livelli, con i seguenti parametri:
- Numero di livelli
- Formato nome: il testo "startNumber" nella sintassi %<startNumber>% si riferisce al primo numero nell'elenco dei nomi del livello.
- Start Number
- Parametri di livello generici: Altezza, Piano di taglio (elevazione) e offset Superiore e Inferiore.
- Direzione:
- Su: i livelli verranno creati verso l'alto, con l'elevazione iniziale nella parte inferiore.
- Giù: i livelli verranno creati verso il basso, con l'elevazione iniziale nella parte superiore.
- Anteprima: è possibile visualizzare l'anteprima dell'elenco dei livelli creato in base ai parametri indicati.
- Elimina: elimina la costruzione selezionata e tutti i livelli contenuti.
- Livello:
- Isola: attiva la visibilità del livello e nasconde gli altri livelli e costruzioni. Il PianoC viene impostato automaticamente sul livello isolato.
- Duplica: crea un nuovo livello con le stesse impostazioni.
- Aggiungi sottolivello: aggiunge un nuovo sottolivello.
- Aggiungi sottolivelli...: opzione che consente di aggiungere in una sola volta vari sottolivelli in un livello. Questo comando apre la finestra di dialogo per aggiungere vari livelli e presenta gli stessi parametri del primo livello per l'aggiunta di altri livelli a una costruzione (Aggiungi livelli...).
- Elimina: elimina il livello selezionato e tutti i sottolivelli contenuti.
- Sottolivello:
- Duplica: crea un nuovo sottolivello con le stesse impostazioni.
- Aggiungi sottolivello: aggiunge un nuovo sottolivello al sottolivello.
- Elimina: elimina il sottolivello selezionato e tutti i sottolivelli contenuti.
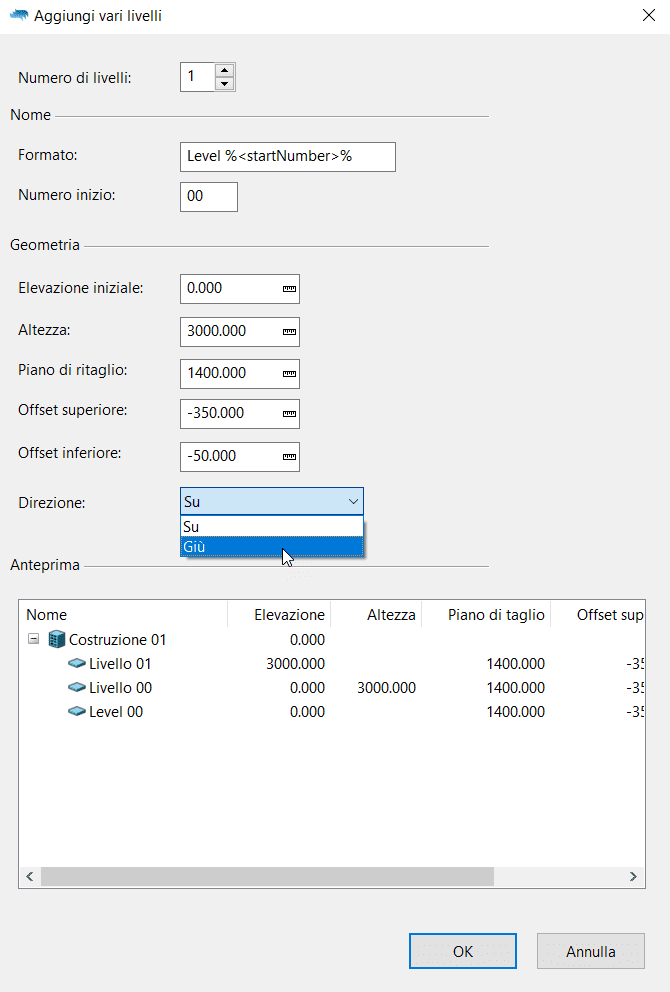
Finestra di dialogo di aggiunta di vari livelli.
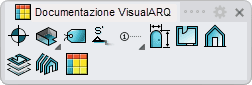
 L'elevazione del livello viene mostrata in base all'elevazione della costruzione.
L'elevazione del livello viene mostrata in base all'elevazione della costruzione. L'elevazione del livello viene mostrata in base alla coordinata dell'origine Z del sistema assoluto, nel documento.
L'elevazione del livello viene mostrata in base alla coordinata dell'origine Z del sistema assoluto, nel documento. Nuovo stato: salve un nuovo stato del livello.
Nuovo stato: salve un nuovo stato del livello. Carica: carica lo stato del livello selezionato dall'elenco nella vista attiva.
Carica: carica lo stato del livello selezionato dall'elenco nella vista attiva.