Barre degli strumenti
Le barre degli strumenti di VisualARQ funzionano come quelle di Rhino:
- Si possono trascinare e rilasciare su qualsiasi punto dello schermo oppure ancorare alla finestra principale.
- Si possono personalizzare tramite l'aggiunta o l'eliminazione di pulsanti.
- Alcuni pulsanti hanno un secondo comando, a cui si accede tramite clic destro del mouse, eseguendo un'opzione diversa relativa allo stesso comando.
- Collocando il cursore sui pulsanti, vengono visualizzati i tooltip che indicano i nomi dei comandi che si possono eseguire con un clic destro o sinistro del mouse.
- Alcuni pulsanti (indicati da un triangoletto sul vertice inferiore destro) sono vincolati ad altre barre degli strumenti con pulsanti a discesa.
Mantenere premuto il tasto sinistro del mouse sull'icona per visualizzare la barra degli strumenti vincolata ad un pulsante.
Tooltip (descrizioni): collocare il cursore su un'icona per vedere quali comandi consente di lanciare con un clic destro o sinistro del mouse.

Tooltip dell'icona muro (clic destro o sinistro)
A) Oggetti di VisualARQ
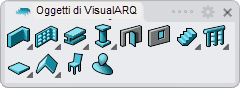
Comandi per creare oggetti architettonici e modificarli
 Muro e Gestore degli stili di muro
Muro e Gestore degli stili di muro Facciata continua e Gestore degli stili di facciata continua
Facciata continua e Gestore degli stili di facciata continua Trave e Gestore degli stili di trave
Trave e Gestore degli stili di trave Colonna e Gestore degli stili di colonna
Colonna e Gestore degli stili di colonna Porta e Gestore degli stili di porta
Porta e Gestore degli stili di porta Finestra e Gestore degli stili di finestra
Finestra e Gestore degli stili di finestra Apertura e Gestore degli stili di apertura
Apertura e Gestore degli stili di apertura Scala e Gestore degli stili di scala
Scala e Gestore degli stili di scala Ringhiera e Gestore degli stili di ringhiera
Ringhiera e Gestore degli stili di ringhiera Solaio e Gestore degli stili di solaio
Solaio e Gestore degli stili di solaio Tetto e Gestore degli stili di tetto
Tetto e Gestore degli stili di tetto Arredo e Gestore degli stili di arredo
Arredo e Gestore degli stili di arredo Elemento e Gestore degli stili di elemento
Elemento e Gestore degli stili di elemento
A1) Muri di VisualARQ:
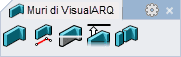
Pulsanti per creare e modificare i muri
 Muro e Gestore degli stili di muro
Muro e Gestore degli stili di muro Da curve e Imposta percorso
Da curve e Imposta percorso Inverti
Inverti Estendi a superficie: Estendi e Annulla estensione
Estendi a superficie: Estendi e Annulla estensione Da solido e Imposta solido personalizzato
Da solido e Imposta solido personalizzato
A2) Facciate continue di VisualARQ:
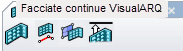
Pulsanti per creare facciate continue
 Facciata continua e Gestore degli stili di facciata continua
Facciata continua e Gestore degli stili di facciata continua Facciata continua da curve
Facciata continua da curve Facciata continua da curve
Facciata continua da curve Facciata continua: Estendi e Annulla estensione
Facciata continua: Estendi e Annulla estensione
A3) Travi di VisualARQ:
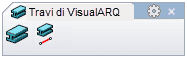
Pulsanti per creare travi
A4) Colonne di VisualARQ:
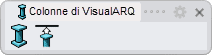
Pulsanti per creare colonne
A5) Scale di VisualARQ:
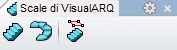
Pulsanti per creare e modificare scale
A6) Ringhiere di VisualARQ:
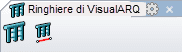
Pulsanti per creare ringhiere
A7) Solai di VisualARQ:
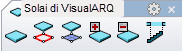
Pulsanti per modificare i solai
 Solaio e Gestore degli stili di solaio
Solaio e Gestore degli stili di solaio Solaio da curve
Solaio da curve Solaio da superficie
Solaio da superficie Aggiungi contorno
Aggiungi contorno Sottrai contorno
Sottrai contorno Solaio sottrai contorno di passaggio scala
Solaio sottrai contorno di passaggio scala
A8) Tetti di VisualARQ:
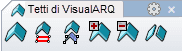
Pulsanti per modificare i tetti
B) Strumenti di modifica di VisualARQ
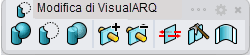
Pulsanti per gli strumenti di modifica
B) Strumenti per la documentazione di VisualARQ
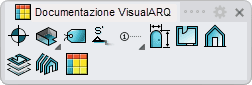
Pulsanti degli strumenti per la documentazione
 Annotazione e Gestore degli stili di annotazione
Annotazione e Gestore degli stili di annotazione Vano e Gestore degli stili di vano
Vano e Gestore degli stili di vano Etichetta e Gestore degli stili di etichetta
Etichetta e Gestore degli stili di etichetta Sezione e Gestore degli stili di sezione
Sezione e Gestore degli stili di sezione Guida e Gestore degli stili di guida
Guida e Gestore degli stili di guida Prospetti di porte e finestre e Gestore degli stili di prospetto di porte e finestre
Prospetti di porte e finestre e Gestore degli stili di prospetto di porte e finestre Crea vista in pianta e Gestore degli stili di vista in pianta
Crea vista in pianta e Gestore degli stili di vista in pianta Crea vista di sezione e Gestore degli stili di vista di sezione
Crea vista di sezione e Gestore degli stili di vista di sezione Gestore dei livelli
Gestore dei livelli Gestore delle sezioni
Gestore delle sezioni Pannello report tabelle e Gestore degli stili di tabella
Pannello report tabelle e Gestore degli stili di tabella
B1) Vani di VisualARQ:
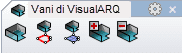
Pulsanti per modificare i vani
B2) Guide di VisualARQ:
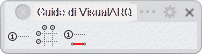
Pulsanti per modificare le guide
C) Strumenti di VisualARQ
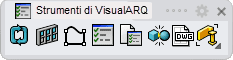
Pulsanti degli altri strumenti
C1) Comandi di selezione:
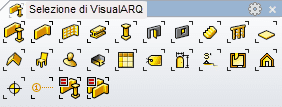
Pulsanti per selezionare gli oggetti di VisualARQ
 Seleziona tutti gli oggetti
Seleziona tutti gli oggetti Seleziona muri
Seleziona muri Seleziona facciate continue
Seleziona facciate continue Seleziona travi
Seleziona travi Seleziona colonne
Seleziona colonne Seleziona porte
Seleziona porte Seleziona finestre
Seleziona finestre Seleziona scale
Seleziona scale Seleziona ringhiere
Seleziona ringhiere Seleziona solai
Seleziona solai Seleziona tetti
Seleziona tetti Seleziona arredo
Seleziona arredo Seleziona elementi
Seleziona elementi Seleziona vani
Seleziona vani Seleziona tabelle
Seleziona tabelle Seleziona etichette
Seleziona etichette Seleziona prospetti di porte e finestre
Seleziona prospetti di porte e finestre Seleziona sezioni
Seleziona sezioni Seleziona viste in pianta
Seleziona viste in pianta Seleziona viste di sezione
Seleziona viste di sezione Seleziona annotazioni
Seleziona annotazioni Seleziona guide
Seleziona guide Seleziona lo stesso tipo
Seleziona lo stesso tipo Seleziona lo stesso stile
Seleziona lo stesso stile
Aprire le barre degli strumenti di VisualARQ
Se le barre degli strumenti non vengono visualizzate automaticamente dopo aver installato VisualARQ, se sono state chiuse o se non appaiono sullo schermo, possono essere caricate manualmente seguendo la stessa procedura di caricamento delle barre degli strumenti di Rhino:
Rhino 7:
- Digitare _Toolbar sulla linea di comando (o aprire il Menu di Rhino Strumenti > Layout barre strumenti...)
- Selezionare VisualARQ3 dall'elenco dei file delle barre strumenti disponibili.
- Selezionare le barre strumenti di VisualARQ da caricare (di default, consigliamo di selezionare solo il gruppo delle barre strumenti di VisualARQ (4 pannelli).
Rhino 8:
- Digitare _Toolbar sulla linea di comando (o aprire il Menu di Rhino Finestra > Barre strumenti...)
- Selezionare VisualARQ3 dall'elenco delle barre strumenti e dei gruppi di barre strumenti.
- Selezionare le barre strumenti di VisualARQ da caricare (di default, consigliamo di selezionare solo il gruppo delle barre strumenti di VisualARQ (4 pannelli).
Nota:Se la barra strumenti di VisualARQ non viene visualizzata nell'elenco delle barre strumenti e dei gruppi di barre strumenti, in questa finestra di dialogo delle barre strumenti, aprire File > Apri e cercare il file visualarq.rui in uno di queste directory:
- Rhino 7: (C:\Users\"NomeUtente"\AppData\Roaming\McNeel\Rhinoceros\7.0\UI)
- Rhino 8:: (C:\Users\"NomeUtente"\AppData\Roaming\McNeel\Rhinoceros\8.0\UI)
 Trave da curve
Trave da curve colonna: Estendi e Annulla estensione
colonna: Estendi e Annulla estensione Scale a spirale
Scale a spirale Contorno del foro di passaggio della scala
Contorno del foro di passaggio della scala Ringhiera da curve
Ringhiera da curve Tetto da curve
Tetto da curve Tetto da superficie
Tetto da superficie Aggiungi contorno
Aggiungi contorno Sottrai contorno
Sottrai contorno Esplodi tetto in solette
Esplodi tetto in solette Aggiungi solidi
Aggiungi solidi Sottrai solidi
Sottrai solidi Estrai solidi
Estrai solidi Aggiungi interferenze
Aggiungi interferenze Rimuovi interferenze
Rimuovi interferenze Inverti direzione
Inverti direzione Suddividi oggetti
Suddividi oggetti Oggetti fillet
Oggetti fillet Vano da curve
Vano da curve Vano da superficie
Vano da superficie Vano: imposta elemento
Vano: imposta elemento Vano: annulla impostazione elemento
Vano: annulla impostazione elemento Griglia guida
Griglia guida Guida da curve
Guida da curve Aggiorna oggetti selezionati
Aggiorna oggetti selezionati Serie di aperture
Serie di aperture Profilo da curva
Profilo da curva Proprietà degli oggetti
Proprietà degli oggetti Parametri del documento
Parametri del documento Pannello report dei conflitti
Pannello report dei conflitti Esporta in DWG
Esporta in DWG