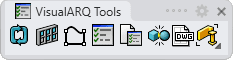Parameters
Parameters are used to add information to geometry objects. These objects can be either VisualARQ objects or Rhino elements (Points, Curves, Surfaces, Polysurfaces, Extrusions, Meshes and Blocks).
Parameters can be created and edited in three different ways:
- By Document
- By Style (only available for VisualARQ objects)
- By Object individually
The existing parameters are visible for each object entity in the Rhino Properties Panel
 , under the Parameters icon
, under the Parameters icon  , from where the values can be added.
, from where the values can be added.
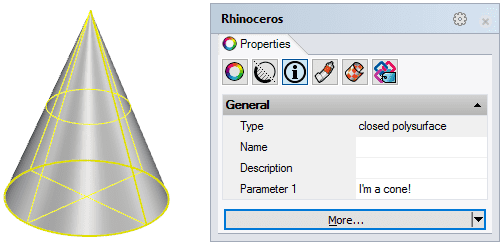
Parameters in the Properties Panel
Once they are created, the values of parameters can be displayed in tags, space labels and tables.
Parameters by Document
The Document Parameters are managed from the Rhino Document Properties dialog > Parameters section. These parameters are available for every single geometry object in the model.
The existing parameters are displayed in a list with their corresponding Category and value Type.
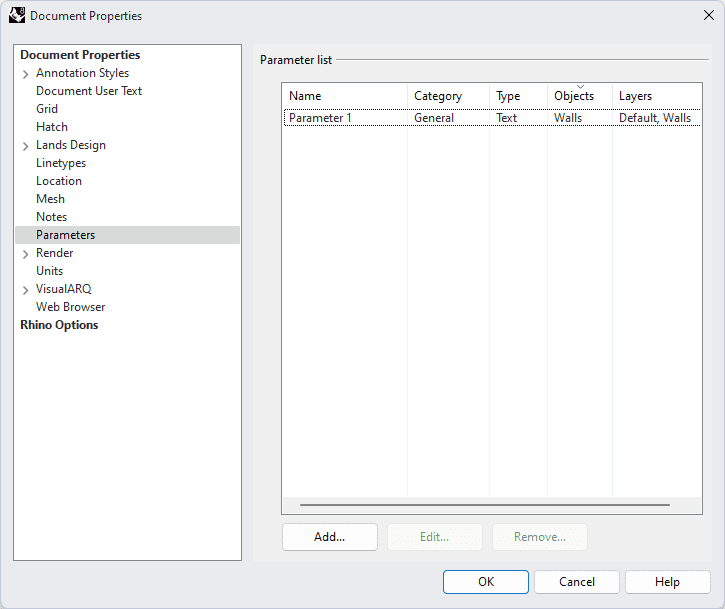
Parameters section in the Rhino Document Properties
- Add: opens the Parameter Properties dialog to create a new Parameter.
- Edit: opens the Parameter Properties dialog to edit a selected Parameter from the list.
- Remove: removes a selected Parameter from the list.
Parameters by Style
Style parameters are those that are managed for a single VisualARQ object style. These parameters are only available for VisualARQ objects and are managed from the Styles Manager dialog of each object type, under the Parameters tab.
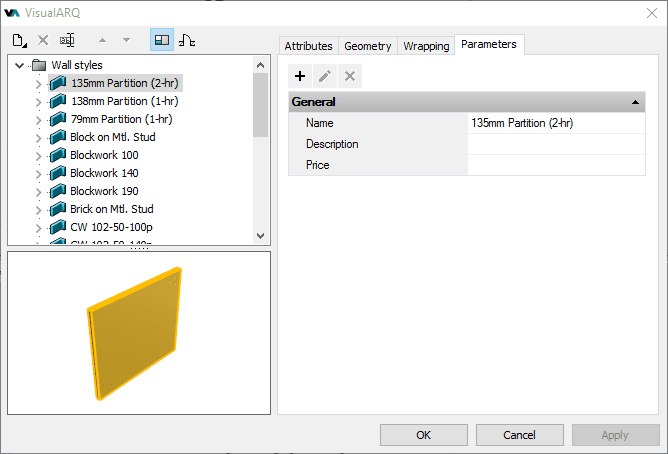
Parameters section in the Wall Styles Manager dialog
 Opens the Parameter Properties dialog to create a new Parameter.
Opens the Parameter Properties dialog to create a new Parameter. Opens the Parameter Properties dialog so you can edit the Parameter. You need to select the parameter's name to enable this button.
Opens the Parameter Properties dialog so you can edit the Parameter. You need to select the parameter's name to enable this button. Deletes an existing Parameter. You need to select the parameter's name to enable this button.
Deletes an existing Parameter. You need to select the parameter's name to enable this button.
NoteName and Description are native parameters and can't be edited.
Parameters by Object
Object parameters are those that are managed for a single object individually. They can be created, edited and deleted from the Rhino Properties Panel
 , under the Parameters icon
, under the Parameters icon  after selecting any kind of object.
after selecting any kind of object.
 Opens the Parameter Properties dialog so you can create a new Parameter.
Opens the Parameter Properties dialog so you can create a new Parameter. Opens the Parameter Properties dialog so you can edit the Parameter. You need to select the parameter's name to enable this button.
Opens the Parameter Properties dialog so you can edit the Parameter. You need to select the parameter's name to enable this button. Deletes an existing Parameter. You need to select the parameter's name to enable this button.
Deletes an existing Parameter. You need to select the parameter's name to enable this button.
NoteName and Description are native parameters and can't be edited.
Parameter Properties dialog
This dialog is divided into 3 tabs:
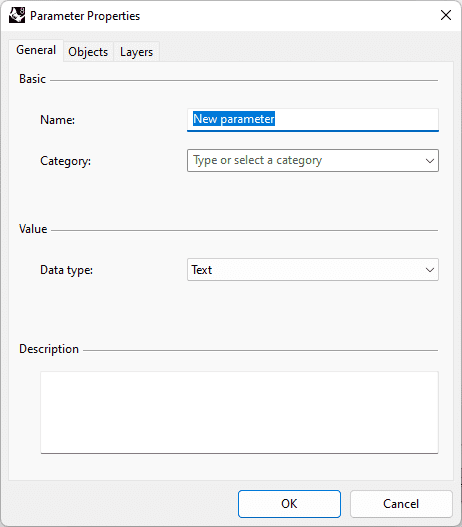
Parameter properties dialog
General
- Name: name of the parameter.
- Category: section where the Parameter will be visible. You can either type a new category or select one of the existing categories (General, Display, Geometry and Location), in addition to the new categories that may have been created.
- Data type: indicates the value format. Select one of the options in the list.
- Description: field to add notes about the parameter.
Objects
From this tab it is possible to enable filters of object types applied to the new parameter. Only the object types assigned in this list will show that parameter in the properties panel or in the Styles Manager.
Layers
From this tab it is possible to enable filters of layers applied to the new parameter. Only the objects located in the selected layers in this list will show that parameter in the properties panel or in the Styles Manager.
 left click
left click