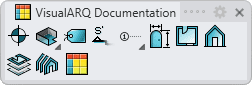Table Report
The table report panel displays information about objects in the model dynamically.
When you run the vaTables command, the Table report panel will appear. This panel is divided into two different areas, with their own toolbar
- Table list
- Table data
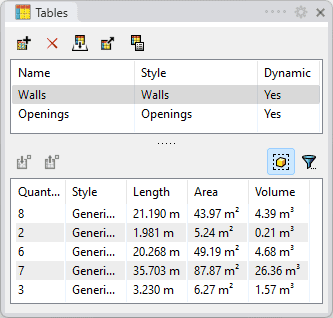
Table report panel
1. Table list
This area shows the list of tables added to the table report panel.
It shows the name of the list, the style, and whether it is a dynamic table or not.
By default, the name of the table takes the name of the selected style when the table is added, but you can type any other name on that field.
New table
 |
|
Remove table
 |
|
Insert table
 |
Export table
 |
|
Table styles
 |
|
2. Table data
This area shows the information of objects existing in the model, according to the table style and the selection of objects.
Include objects
 |
|
Exclude objects
 |
|
Dynamic Table
 |
|
Filters
 |
|
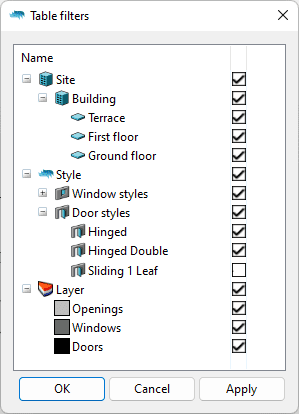
Table Filters Dialog
Click behaviours
- Highlight objects: clicking on any row will highlight the referenced objects in the model.
- Zoom to objects: double-clicking on any row will highlight and do a zoom selection of the referenced objects in the model.
- Clear selection: clicking twice on an empty area in the objects list will unhighlight any object selection.
- Change order list: clicking on the property field headers will change the order of the rows according to the values of that field alphabetically or numerically, switching from ascendant to descendant order or vice versa.
Note:When selecting one or more objects in the model that are being listed in the table panel, the rows listing those objects will be highlighted as well.
Edit objects from the list
Some values of the object properties can be edited directly on the list. Properties that can be edited by object, such as the Style, Name, Height, Tag..., can be also edited in the table report list, but calculated properties (such as Area, Volume, Thickness...) can't.
To edit any of the values in the list, click once on the desired table cell, and click again until the cell shows a drop-down symbol with a value list  , or it turns into an editable text box
, or it turns into an editable text box  .
.
Note:When a table cell doesn't show any value, it may happen for two reasons:
- The listed objects don't have any value assigned for that property field.
- The listed objects are grouped by other property fields, and they have different values for the empty property field. (This doesn't affect the properties Length, Area, and Volume, whose values are always summed up in grouped objects.
Contextual menu
When you keep pressing right-click on any row, the contextual menu will appear with some actions:
- Insert table...: inserts the table report as a 2D table object in the model.
- Export to Excel...: runs the vaTableExport command to export the content of the table report to CSV or XML file formats.
- Add objects...: includes new objects in the table report. This option is only enabled for tables that are not dynamic.
- Remove objects...: excludes objects from the table report. This option is only enabled for tables that are not dynamic.
- Zoom to objects: zooms to the highlighted objects in the selected table report row.
- Select objects: selects objects from the selected table report row.
- Unselect objects: unselects objects from the selected table report row.
- Clear selection: unselects all objects from the table report.
- Edit table style: Opens the table styles dialog for the selected table.
 left click
[
left click
[