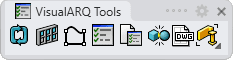Profile Manager
The vaProfiles command opens the Profile Manager dialog, from where it is possible to create, delete and edit custom profiles, that can be used for different VisualARQ objects and their style components.
The Profile manager is divided in 4 parts, in a similar way as the Style Manager:
- Toolbar
- Top left panel
- Preview window
- Right panel
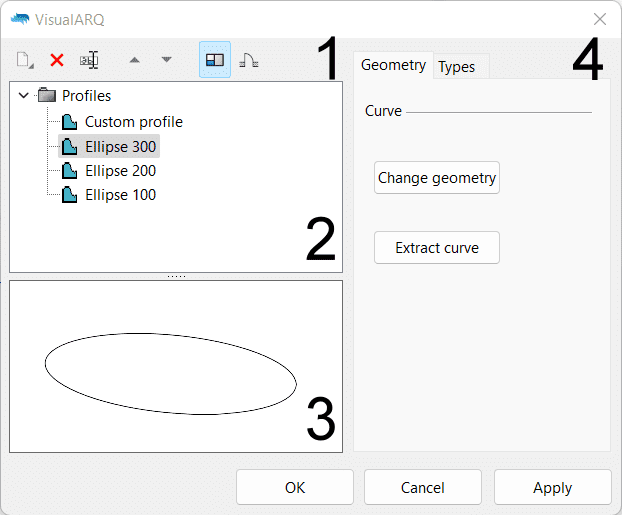
Profile manager
Create a new profile
New profiles can be created from the vaProfileFromCurves command  , or from the following options in this dialog:
, or from the following options in this dialog:
- New icon
 : select the Profiles folder, (from the list at top left panel), click on the New icon (at the toolbar) > Curve profile.
: select the Profiles folder, (from the list at top left panel), click on the New icon (at the toolbar) > Curve profile. - New button: select the Profiles folder, (from the list at top left panel), and click on the New... button > Curve profile.
- Context menu: right-click on the profiles folder to display the context menu and select New > curve profile
- Duplicate button: after selecting a profile from the right panel list.
Once the new profile is created, it will appear in the list of custom profiles, with a rectangular profile assigned by default. Check the options below to edit it.
Edit a profile
Select the profile to edit from the list of profiles, and check the different options from the right panel:
Geometry
- Change geometry: click on this button to select a closed curve in the model space that will become the new custom profile.
- Extract curve: click on this button to extract the curve assigned to the custom profile. This action will prompt you to define an insert point in the model where to place the curve profile. You can exit the profile manager to edit that curve and reassign it to the same profile or to a new one when opening the Profile manager again.
Types
Custom profiles can be applied to some VisualARQ objects and to some of their style components:
This list shows the valid object types where custom profiles can be used.
- Beam
- Column
- Railing (rail, post and baluster components)
- Door
- Window
- Curtain wall (frame, mullion, and support components)
Delete a profile
Select the profile from the top left panel and delete it from any of these options:
- Delete... button: select the profiles folder to display the profiles list in the right panel. Select the profile you wish to delete from that list and click on the Delete... button.
- Context menu: right-click on the name of the profile you wish to delete and select Delete.
- Delete icon
 : select
the name of the profile you wish to delete and click on the delete icon in the dialog toolbar.
: select
the name of the profile you wish to delete and click on the delete icon in the dialog toolbar.
NoteYou can only delete those profiles that are not being used by any existing VisualARQ object in the model.