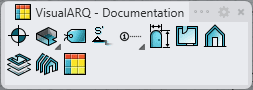Section
- Insérer une section
- Ajouter un décroché dans une section
- Supprimer un décroché dans section
- Inverser une section
- Points de contrôle
- Paramètres et options d'insertion
L'objet Section (ou la ligne de coupe de la section) est une ligne 2D qui représente un plan de coupe vertical à partir duquel vous pouvez créer des dessins 2D (vues de section ou vues en élévation) et visualiser une section dynamique du modèle 3D en temps réel.
Insérer une section
Lorsque vous lancez la commande vaSection, la boîte de dialogue d'insertion d'une Section apparaît. Suivez les invites dans la ligne de commande. Appuyez sur le bouton de droite ou ENTRÉE pour accepter et passer à l'étape suivante.
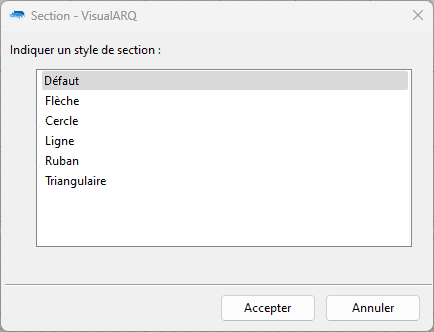
Boîte de dialogue d'insertion d'une Section
Étapes :
- Choisissez un style de section dans la boîte de dialogue.
- Indiquez le premier point de la ligne de coupe de la section.
- Indiquez les points suivants de la ligne de coupe de la section en cliquant sur les points désirés à l'écran. Cliquez avec le bouton droit pour finir l'étape.
- Indiquez la position du point de vue et la profondeur de la section en plaçant le curseur sur le côté de la ligne à l'opposé de la cible et en cliquant avec la souris. La profondeur de la section déterminera les objets qui seront inclus dans la vue de section et qui seront visibles lorsque la section sera activée dans le gestionnaire de sections.
- Entrez le texte de référence de la section dans la ligne de commandes.
Une fois que la section a été insérée, elle apparaît dans le gestionnaire de sections à partir duquel vous pouvez :
 visualiser en temps réel une section dynamique du modèle 3D.
visualiser en temps réel une section dynamique du modèle 3D. définir (en temps réel) des vues de section dans des fenêtres ou des vues détaillées.
définir (en temps réel) des vues de section dans des fenêtres ou des vues détaillées. Aligner (en temps réel) des sections sur des vues.
Aligner (en temps réel) des sections sur des vues.
Les lignes de section permettent également de générer des vues de section et des vues en élévation en 2D dans l'espace de modélisation, au moyen de la commande vaVueSection.
Ajouter des décrochés dans une section
Option pour ajouter des points de décroché dans une ligne de section.
Étapes :
- Sélectionner une section.
- Cliquez pour ajouter un décroché le long de la ligne de section.
Les points de section sont ajoutés le long de la ligne de coupe de la section. Pour voir ces nouveaux points, sélectionnez la ligne de coupe de la section et activez ses points de contrôle.
RemarqueL'endroit où vous cliquez ne doit pas nécessairement se trouver sur la ligne de section. Le décroché sera créé sur le point le plus proche de la ligne de section.
Supprimer des décrochés dans une section
Option pour supprimer des points de décroché dans une ligne de section.
Étapes :
- Sélectionnez une section.
- Cliquez près du point que vous voulez supprimer le long de la ligne de section.
RemarqueL'endroit où vous cliquez ne doit pas nécessairement se trouver sur la ligne de section. Le point de décroché le plus proche sera supprimé.
Inverser une section
Option permettant d'inverser la direction de visualisation d'une ligne de section.
Étapes :
- Sélectionnez une section.
Cette opération peut être réalisée également avec le point de contrôle situé sur le bord de la flèche de section.
Points de contrôle 
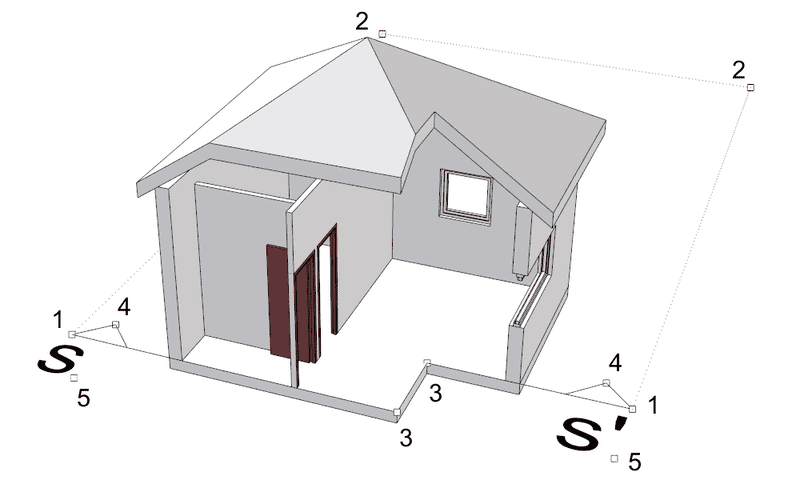
La ligne de coupe de la section possède cinq points de contrôle :
- Les points de contrôle du bord. Les points d'insertion de départ et final.
- Les points de contrôle de la longueur de la section.
- Les points de décroché de la section.
- Les points de contrôle de la position du point de vue.
- Les points de contrôle du texte de référence de la section.
Pour modifier le point de vue, déplacez ou faites tourner la ligne de coupe manuellement jusqu'à ce que vous atteigniez la position désirée, en utilisant les points de contrôle. Les modifications sont automatiquement actualisées (en temps réel).
Pour actualiser la section, après avoir modifié un objet sélectionné, sélectionnez la ligne de coupe ou le dessin 2D de la section puis cliquez sur l'icône Actualiser
 .
.
RemarqueSeuls les objets contenus à l'intérieur de la zone de section, délimitée par ses points d'insertion et ses points de longueur de section, seront affichés dans la section dynamique et la vue de section.
Les points de contrôle sur cet objet s'activent comme pour tout autre objet de Rhino. Plus d'informations.
Options et paramètres d'insertion
Tous les paramètres et toutes les options de l'objet Section peuvent ensuite être modifiés dans la boîte de dialogue Propriétés des objets  ou dans la section Propriétés de VisualARQ du panneau Propriétés de Rhino
ou dans la section Propriétés de VisualARQ du panneau Propriétés de Rhino ).
).
Général
- Type : section.
- Nom : champ permettant de distinguer la section des autres sections.
- Description : champ permettant d'entrer des notes personnelles.
- Style : liste des styles de section disponibles dans le document.
Référence / Marque
- Texte de référence : le texte de référence qui est placé au début et à la fin de la ligne de section.
Position
- Élévation: position de la section par rapport à la coordonnée Z du repère général.