Styles de Grasshopper
- Création d'une définition de Grasshopper
- Créer un nouveau style de Grasshopper
- Modifier un style de Grasshopper
Les Styles de Grasshopper sont les styles d'objet de VisualARQ créés à partir de définitions de Grasshopper.
Grasshopper est un éditeur graphique d'algorithmes intégré dans les outils de modélisation 3D de Rhino (www.grasshopper3d.com).
Les styles de Grasshopper sont créés et gérés à partir de la boîte de dialogue Propriétés de style de chacun des objets suivants.
- Mur : vaMurStyles
- Mur-rideau : vaMurRideauStyles
- Poutre : vaPoutreStyles
- Poteau : vaPoteauStyles
- Porte : vaPorteStyles
- Fenêtre : vaFenêtreStyles
- Ouverture : vaOuvertureStyles
- Escalier : vaEscalierStyles
- Garde-corps : vaGardeCorpsStyles
- Dalle : vaDalleStyles
- Toit : vaToitStyles
- Mobilier : vaMobilierStyles
- Élément : vaÉlémentStyles
- Annotation : vaAnnotationStyles
Création de la définition de Grasshopper
Les définitions de Grasshopper sont des fichiers de Grasshopper (.gh) contenant les composants permettant de générer un bloc dynamique.
Pour créer un style de VisualARQ à partir d'une définition de Grasshopper, le script de Grasshopper doit avoir des paramètres d'entrée et des paramètres de sortie.
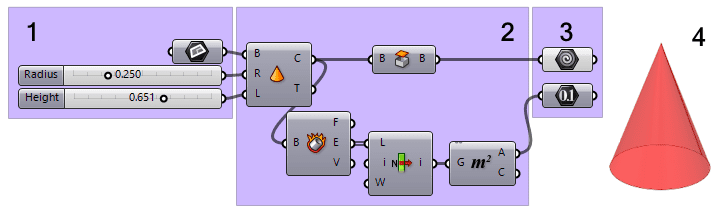
Exemple de définition de Grasshopper créant un cône
- Paramètres d'entrée
- Composants de la définition
- Paramètres de sortie
- Aperçu de la géométrie
Paramètres d'entrée
Les paramètres d'entrée définissent les caractéristiques et les dimensions du style d'objet final. Ils deviendront les paramètres qui permettront de modifier les objets de VisualARQ par style ou par occurrence dans le modèle.
VisualARQ ne reconnaît que les paramètres d'entrée qui sont des composants de départ avec leurs nœuds d'entrée non connectés. Les types de composants pris en charge en tant que paramètres d'entrée sont les suivants :
- Entrée (Params > Input)
 Number Slider
Number Slider Boolean Toggle
Boolean Toggle Digital scroller
Digital scroller Value list
Value list
- Primitive (Params > Primitive)
 Integer
Integer Number
Number Boolean
Boolean Text
Text
- Géométrie (Params > Geometry)
 Point
Point Curve
Curve Plane
Plane Brep
Brep Extrusion (uniquement dans Rhino 8)
Extrusion (uniquement dans Rhino 8) Mesh
Mesh SubD
SubD Surface
Surface Geometry
Geometry
Paramètres de sortie
Les paramètres de sortie définissent les parties géométriques finales du nouveau style mais aussi les paramètres calculés qui peuvent être affichés dans la boîte de dialogue des propriétés ou listés dans les nomenclatures.
VisualARQ ne reconnaît que les paramètres de sortie qui sont des composants de fin avec leurs nœuds de sortie non connectés.
Composants de sortie
Ce sont les composants géométriques qui deviennent les parties visibles de l'objet dans le modèle. Les différents types d'entités pris en charge sont les suivants :
- Géometrie (Params > Geometry)
 Geometry
Geometry Curve
Curve Brep
Brep Extrusion (uniquement dans Rhino 8)
Extrusion (uniquement dans Rhino 8) Mesh
Mesh
 Text (Params > Géométrie > Texte)
Text (Params > Géométrie > Texte) Hatch (Params > Geometry > Hatch)
Hatch (Params > Geometry > Hatch)
Une fois que le style d'objet de VisualARQ est créé, ces composants s'afficheront avec les icônes suivantes pour chaque type :
 Géométrie
Géométrie Texte
Texte Hachures
Hachures
Paramètres de sortie
Ce sont des paramètres calculés qui s'affichent en tant qu'informations en lecture seule dans le panneau des propriétés de VisualARQ. Les types de composants pris en charge sont les suivants :
 Integer (Params > Primitive > Integer)
Integer (Params > Primitive > Integer) Number (Params > Primitive > Number)
Number (Params > Primitive > Number) Boolean (Params > Primitive > Boolean)
Boolean (Params > Primitive > Boolean) Text (Params > Primitive > Text)
Text (Params > Primitive > Text)
Créer un nouveau style de Grasshopper
Une fois la définition de Grasshopper (fichier .gh) réalisée, ouvrez la boîte de dialogue des styles d'objets du type d'objet désiré : (par exemple. : vaÉlémentStyles). Cliquez sur le bouton Ajouter et sélectionnez l'option Style de Grasshopper.
L'assistant de style de Grasshopper apparaîtra. Cet assistant vous guidera à travers les étapes pour définir les paramètres du style de Grasshopper. Le côté gauche de l'assistant affiche un aperçu du style d'objet généré dès que les informations nécessaires sont indiquées.
Étape 1 : Ouvrir la définition de Grasshopper
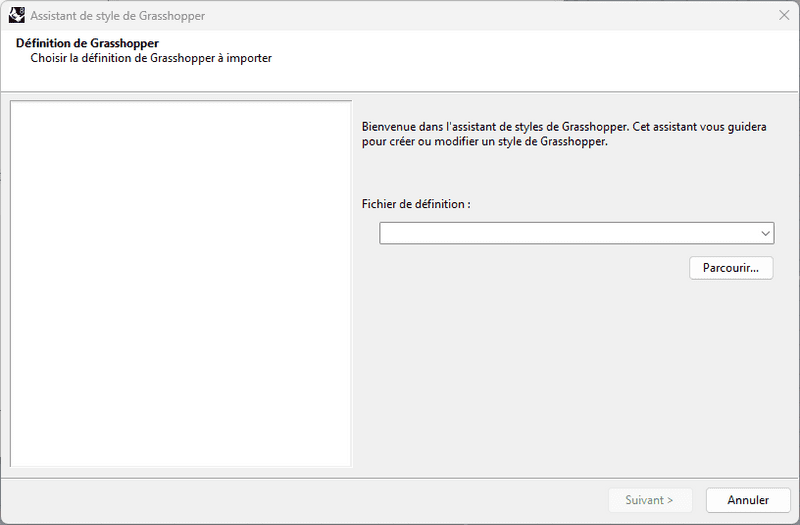
Assistant de création de style de Grasshopper - étape 1
Cliquez sur le bouton Parcourir pour sélectionner le fichier .gh ou choisissez un des derniers fichiers dans la liste déroulante.
Étape 2 : Configuration
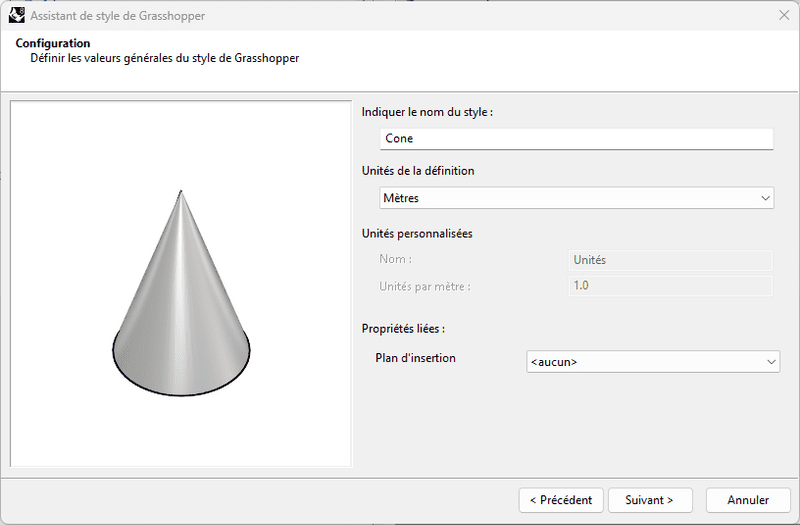
Assistant de création de style de Grasshopper - étape 2
Définissez les valeurs générales du style de Grasshopper :
- Nom du style
- Unités de la définition
- Propriétés liées
Propriétés liées
En fonction du type d'objet et des paramètres d'entrée, il peut vous être demandé de définir les propriétés liées qui sont nécessaires pour générer l'objet.
- Point/plan d'insertion : pour les poteaux (point), les mobiliers, les éléments et les annotations (plan). Il détermine le point ou plan de référence pour placer l'objet. Tous les paramètres de plan ou de point sources créés dans la définition de Grasshopper seront disponibles ici. Si l'option Aucun est sélectionnée, l'origine de la définition de Grasshopper sera utilisée. Si un paramètre de plan/point est sélectionné, l'objet sera défini en fonction de ce point ou plan de référence.
- Courbe guide : pour les murs, les murs-rideaux, les poutres et les garde-corps.
- Hauteur : pour les murs et les murs-rideaux.
- Frontière : pour les dalles et les toits.
- Profil : pour les fenêtres et les portes. Lorsque l'option Auto est sélectionnée, la boîte de contour du bloc dynamique sera utilisée pour définir le volume de coupe si l'objet est inséré dans un hôte spécifique.
RemarquePour les murs et les murs-rideaux, le paramètre de hauteur doit être de type nombre à virgule flottante dans la définition de Grasshopper. Les nombres entiers ne seront pas pris en charge pour ce paramètre.
Étape 3 : Géométrie
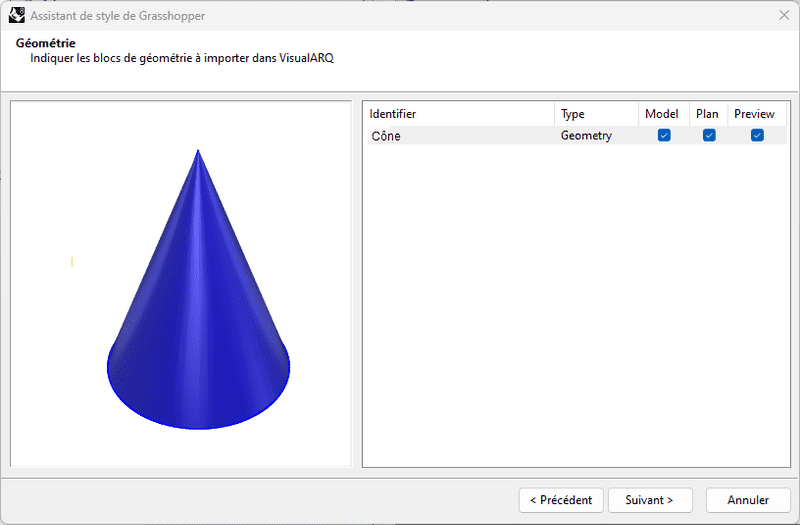
Assistant de création de style de Grasshopper - étape 3
Indiquez les blocs de géométrie / composants à importer dans VisualARQ et la représentation pour laquelle ils seront utilisés. Les noms de ces blocs de géométrie sont déterminés à partir du nom des composants de géométrie de sortie dans la définition de Grasshopper.
Chaque composant peut être assigné à une représentation différente :
- Modèle : représentation de l'objet en 3D.
- Plan : représentation de l'objet dans les vues en plan lorsque le plan de coupe du niveau où se situe l'objet est activé.
- Aperçu : représentation de l'objet lorsque cet objet est inséré ou déplacé.
Remarque 1Un composant de géométrie peut être assigné à la fois à une représentation du modèle et à une représentation dans le plan. Dans le cas d'une géométrie 3D, la représentation dans le plan de cet objet sera définie à partir de la section réelle de l'objet par rapport à la hauteur du plan de coupe du niveau où se trouve l'objet.
Remarque 2Il est fortement recommandé de n'utiliser une représentation d'Aperçu que pour la géométrie nécessaire à afficher lors de l'insertion de l'objet dans le modèle. En effet, moins il y a de composants ayant la case Aperçu cochée, plus l'insertion ou la modification de ces objets dans le modèle sera rapide, en particulier lorsqu'ils sont créés à partir de définitions de Grasshopper complexes. N'oubliez pas toutefois de laisser au moins un composant avec cette représentation.
Remarque 3Les annotations n'ont pas de mode de représentation dans le plan étant donné que la géométrie s'affiche de la même manière dans la vue du modèle que dans la vue en plan.
Étape 4 : Paramètres
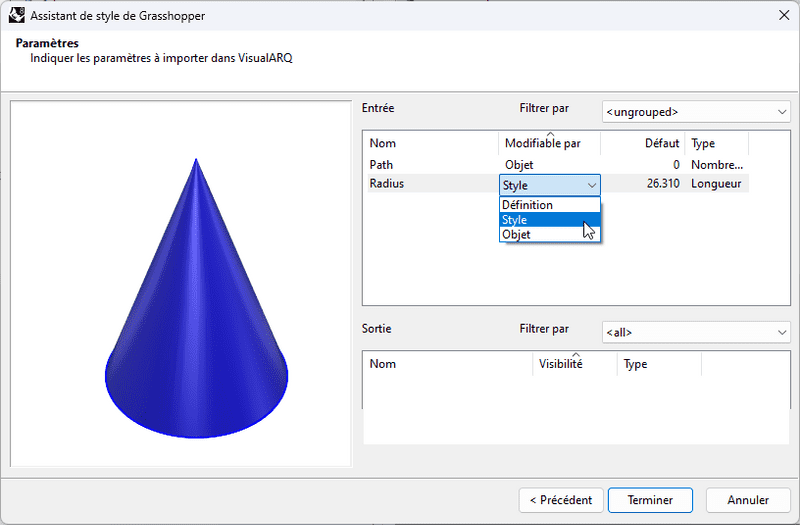
Assistant de création de style de Grasshopper - étape 4
Cette étape affiche la liste des paramètres d'entrée et de sortie définissant le style d'objet. Ces paramètres peuvent être des valeurs numériques ou une géométrie référencée dans la définition de Grasshopper. Choisissez les paramètres que vous voulez importer dans VisualARQ et définissez-les :
- Modifiable par (pour les paramètres d'entrée) :
- Définition : le paramètre sera caché dans les boîtes de dialogue de style et de propriétés de VisualARQ.
- Objet : le paramètre peut être modifié séparément pour chaque objet possédant ce style dans le modèle. Cependant, les paramètres modifiables « par objet » peuvent également utiliser la valeur définie « par style ».
- Style : le paramètre peut être modifié dans le style, ainsi les modifications seront appliquées à tous les objets définis avec ce style.
- Défaut : affiche la valeur par défaut. La géométrie non référencée sera affichée en rouge. Vous devrez cliquer sur le bouton et sélectionner l'objet dans Rhino avant de continuer.
- Type : affiche les différents types de valeurs.
- Visibilité (pour les paramètres de sortie) :
- Aucune : le paramètre sera caché dans les boîtes de dialogue de propriétés de VisualARQ.
- Objet : le paramètre sera visible dans les boîtes de dialogue de propriétés de VisualARQ.
Vous pouvez modifier les paramètres Modifiable par et Type simultanément pour plusieurs paramètres en les sélectionnant.
S'ils se trouvent dans des groupes nommés dans la définition de Grasshopper, les paramètres de la liste peuvent être filtrés par groupes. Les autres paramètres apparaîtront dans la liste lorsque vous filtrerez par <Tous> et <Non groupés>.
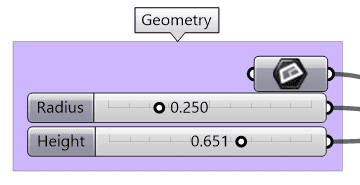
Groupe nommé dans la définition de Grasshopper
RemarqueIl est recommandé d'intégrer les données des composants d'entrée qui référencent la géométrie dans la définition de Grasshopper.
Modifier le style de Grasshopper
Lorsque l'assistant de style de Grasshopper est terminé, le nouveau style apparaît dans la liste des styles d'objets. Pour modifier à nouveau le style, cliquez avec le bouton de droite sur le nom du style afin d'ouvrir le menu contextuel et choisissez Modifier. Cette opération réouvrira l'assistant de style de Grasshopper.
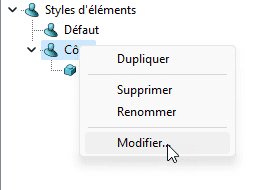
Modifier un style de Grasshopper
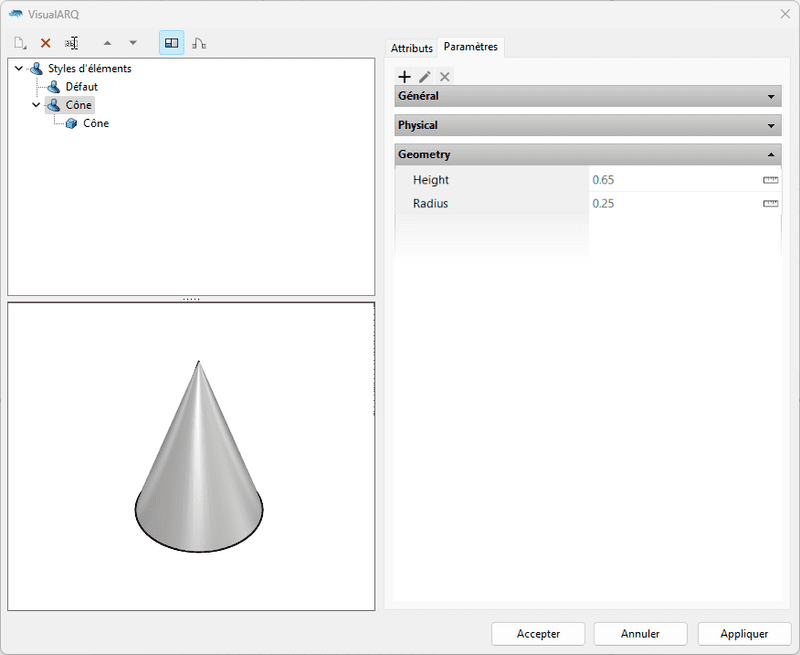
Style de Grasshopper terminé
Lorsque le style d'objet est créé, vous pourrez l'insérer dans le modèle et modifier ses paramètres à partir de la boîte de dialogue Propriétés des objets  ou dans la section Propriétés de VisualARQ (dans le panneau des propriétés de Rhino
ou dans la section Propriétés de VisualARQ (dans le panneau des propriétés de Rhino  ), comme tout autre objet de VisualARQ.
), comme tout autre objet de VisualARQ.