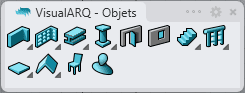Styles de portes
 Clic droit [Clic]
Clic droit [Clic]
- Nouveau style de porte
- Modifier les portes
- Composants de style de porte
- Style de porte à partir de blocs
Le style de porte définit les caractéristiques des portes. Vous pouvez définir les paramètres suivants pour chaque style de porte : nom, attributs, type d'ouverture, forme et blocs personnalisés.
Les styles de porte sont définis par différents composants qui peuvent être ajoutés ou supprimés à tout moment : dormant, cale et battant
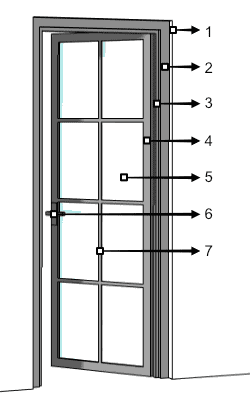
Différentes parties et composants de la porte :
 Profil de porte
Profil de porte Dormant de porte
Dormant de porte Cale de porte
Cale de porte Battant de porte
Battant de porte Vitre de battant
Vitre de battant Poignée de battant
Poignée de battant- Petits-bois de la vitre
Lorsque vous lancez la commande vaPorteStyles, la boîte de dialogue Gestionnaire de styles de portes apparaît. Tous les styles de porte sont créés et modifiés à partir de cette boîte de dialogue.
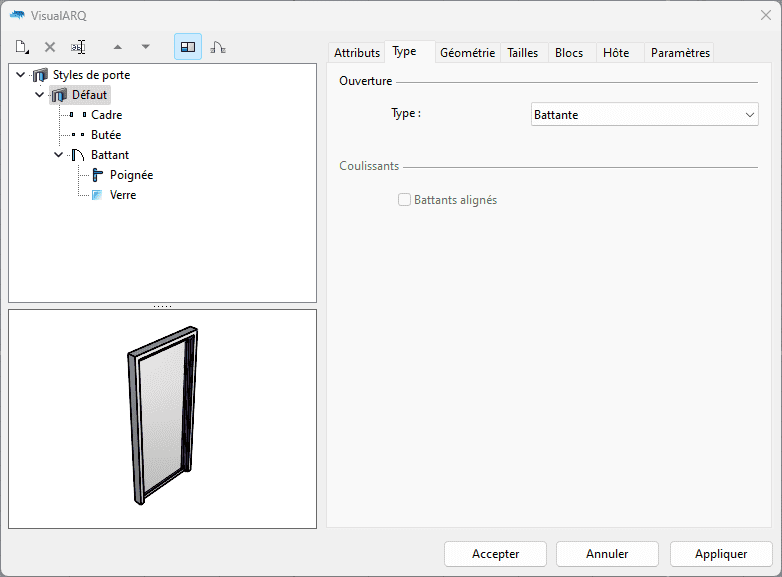
Gestionnaire de styles pour l'objet Porte
Nouveau style de porte
Vous pouvez créer de nouveaux styles et dupliquer des styles existants avec les différentes options du Gestionnaire de styles de porte.
Les styles de portes peuvent être créés en tant que styles de portes standards ou en tant que styles de Grasshopper (styles déterminés par une définition de Grasshopper).
Cliquez sur le bouton Ajouter..., puis sélectionnez l'une des deux options disponibles pour ouvrir l'assistant de création de style correspondant :
- Style de porte : suivez les instructions de l'assistant pour définir les paramètres du nouveau style de porte :
- Nom
- Type d'ouverture
- Profil de l'ouverture
- Taille standard
- Paramètres du composant Dormant
- Paramètres du composant Cale
- Paramètres du composant Battant
- Blocs personnalisés
- Style de Grasshopper : suivez les instructions de l'assistant pour créer un nouveau style à partir d'une définition de Grasshopper :
- Définition de Grasshopper
- Configuration des valeurs générales
- Géométrie
- Paramètres
Supprimer un style de porte
Vous pouvez supprimer des styles à partir de la boîte de dialogue Gestionnaire de styles des portes. Vous ne pouvez supprimer que les styles qui ne sont pas utilisés par une porte du modèle et qui ne soient pas le dernier style inséré dans le modèle.
- Utilisez la commande vaStylePropriétés, puis sélectionnez une porte et appuyez sur Entrée, ou
- Cliquez avec le bouton de droite sur
 , puis sélectionnez une porte et appuyez sur Entrée, ou
, puis sélectionnez une porte et appuyez sur Entrée, ou - Sélectionnez une porte et ouvrez le menu contextuel en appuyant sur le bouton de droite pendant un instant puis sélectionnez Porte > Propriétés de style, ou
- Appuyez sur Alt, Maj ou Ctrl puis double-cliquez sur une porte.
Modifier un style de porte
Sélectionnez le style de porte ou le composant dans le panneau supérieur gauche et modifiez les différents paramètres dans les onglets du panneau de droite.
Ajouter un nouveau composant dans une porte :
- Menu contextuel : cliquez avec le bouton de droite sur le nom du style de porte pour ouvrir le menu contextuel et choisissez Ajouter > « Nom du composant ».
- Icône Ajouter
 : sélectionnez le style de porte et cliquez sur l'icône Ajouter dans la barre d'outils. Sélectionner le Type de composant.
: sélectionnez le style de porte et cliquez sur l'icône Ajouter dans la barre d'outils. Sélectionner le Type de composant.
Supprimer des composants : utilisez le menu contextuel (clic droit sur le composant à supprimer, puis Supprimer) ou le bouton Supprimer ![]() .
.
Attributs
Les attributs définissent les caractéristiques de chaque style de porte pour l'affichage et l'impression. Consultez la liste des attributs disponibles.
Type
Type d'ouverture : VisualARQ peut créer des styles de porte avec deux types d'ouverture :
- Coulissante : porte qui glisse sur un rail ou dans une rainure.
- Battante : porte qui s'ouvre d'un côté sur des charnières.
Coulissants : cette option permet d'aligner les battants des portes coulissantes. Elle n'est activée que pour les portes à ouverture coulissante.
Géométrie
Profil de forme : La forme de la porte (ou de l'ouverture) est définie par un profil. VisualARQ possède une bibliothèque contenant des profils paramétriques prédéfinis : rectangulaire, circulaire, arc à 90º, gothique, etc.
Des profils personnalisés peuvent être utilisés pour définir des portes en utilisant la commande
vaProfilÀPartirDeCourbe  ou le
gestionnaire de profils.
ou le
gestionnaire de profils.
Lorsque le profil personnalisé a été créé, il apparaîtra dans la liste des profils.
Le profil obtenu n'est pas paramétrique, il ne peut donc être utilisé qu'avec les cotes et les proportions du dessin original.
Alignement des battants : position des battants par rapport au dormant de la porte : intérieur, centre ou extérieur.
Tailles
Chaque style de porte possède une liste de tailles prédéfinies qui peuvent être ajoutées, supprimées et modifiées ici.
- Ajouter une nouvelle taille : cliquez sur le bouton Nouveau. Une nouvelle taille apparaîtra dans la liste. Donnez-lui un nom directement dans la liste et modifiez ses dimensions en-dessous.
- Supprimer une taille : sélectionnez la taille dans la liste et cliquez sur le bouton supprimer.
- Modifier une taille : sélectionnez la taille à modifier dans la liste et renommez-la directement dans la liste ou modifiez ses dimensions en-dessous.
Les paramètres correspondants aux tailles des portes varieront en fonction du type de profil sélectionné.
Les tailles peuvent aussi être définies à tout moment lors de l'insertion de la porte dans la boîte de dialogue d'insertion en choisissant l'option Tailles > Autre dans la section Profil.
Blocs
Option permettant de créer le style de porte à partir de blocs
Hôte
Il est possible d'insérer une porte dans un mur, un mur-rideau, une dalle et un toit. Sélectionnez un type d'hôte valide pour chaque style de porte. Les autres hôtes ne seront pas détectés lorsque vous insérerez ce style de porte dans le modèle.
Paramètres
Dans cet onglet, vous pouvez créer des paramètres personnalisés par style et attribuer des valeurs par style.
Ces valeurs peuvent être remplacées par objet, à partir de la section Paramètres  , dans le panneau des propriétés de Rhino
, dans le panneau des propriétés de Rhino  .
.
Composants de porte
Dormant 
Les styles de portes ne peuvent avoir qu'un seul composant de dormant.
Géométrie
- Largeur et profondeur : dimensions du profil du dormant.
- Ajuster la profondeur à l'épaisseur du mur : lorsque cette case est cochée, la profondeur du dormant prend l'épaisseur de l'objet hôte. Si la porte n'est pas encore associée à un objet, la profondeur du dormant prend par défaut une valeur de 200 mm.
Cale 
Les styles de portes peuvent avoir une cale.
Géométrie
- Largeur et profondeur : dimensions du profil de la cale.
Battants 
Les styles de portes peuvent avoir un ou plusieurs battants.
Géométrie
Options
- Inverser le sens d'ouverture : option permettant de changer le sens d'ouverture du battant.
- Battant fixe : lorsque cette case est cochée, le battant ignorera les valeurs d'ouverture et d'ouverture maximale attribuées à l'objet de porte.
Tailles
Options de largeur de battant :
- Auto : la largeur du battant est déterminée automatiquement en fonction de l'espace laissé par les autres battants.
- Taille (%) : taille du battant définie en tant que pourcentage de la largeur totale de la porte.
- Largeur : dimension de la largeur du battant fixe.
- Épaisseur : épaisseur ou profondeur du battant. Cette valeur ne dépend pas des options de taille du battant.
Poignée 
Le composant de poignée est un composant imbriqué dans les battants. Les battants peuvent avoir une poignée de chaque côté.
Géométrie
Type
- Type : il existe trois types de poignées disponibles :
- Levier
- Bouton
- Incorporé
- Rosace : il s'agit de la pièce de jonction entre la poignée et le battant. 3 formes différentes sont disponibles (les dimensions ne peuvent pas être modifiées) :
- Rectangle
- Cercle
- Carré
- Orientation : verticale ou horizontale. Ce paramètre ne s'applique qu'aux rosaces rectangulaires.
Position
- Côté : détermine le côté du battant sur lequel la poignée sera positionnée. Si vous ajoutez une deuxième poignée sur un battant, celle-ci se positionnera automatiquement du côté opposé à la première.
- Alignement vertical : position de la poignée (mesurée à partir de son point central externe) par rapport à la hauteur du battant. Trois options sont disponibles :
- Haut : cette option est mesurée à partir du bord intérieur du dormant de la porte.
- Milieu
- Bas
- Décalage vertical : la poignée est déplacée par rapport à son alignement vertical.
- Alignement horizontal : position de la poignée (mesurée à partir de son point central externe) par rapport à la largeur du battant. Deux options sont disponibles :
- Bord : cette option est mesurée à partir du bord intérieur du dormant de la porte, et le bord est déterminé par le sens d'ouverture du battant.
- Milieu
- Décalage horizontal : la poignée est déplacée par rapport à son alignement horizontal
Vitre 
Les battants de portes peuvent avoir une vitre. Lorsqu'un nouveau battant de porte est créé, il ne contient pas de vitre. Pour ajouter une vitre à un battant de porte, sélectionnez le composant Battant dans la partie de gauche de la boîte de dialogue, cliquez avec le bouton de droite pour ouvrir le menu contextuel et sélectionnez Ajouter > Vitre.
Les vitres peuvent avoir deux composants :
- Dormant : Le dormant où est fixée la vitre dans un battant de porte. Le dormant de la vitre est défini par deux propriétés : sa largeur et son épaisseur. L'épaisseur correspond à l'épaisseur du battant et peut être modifiée en sélectionnant le battant. Le dormant peut être retiré de la vitre.
- Petits-bois : pièces de soutien rigides entre les panneaux de verre adjacents. Les petits-bois sont définis par leur quantité et leur largeur.
Blocs personnalisés
Les styles de porte peuvent être créés avec des blocs 2D et 3D qui définissent leur représentation dans les vues en plan et du modèle respectivement.
Pour créer un style de porte personnalisé, choisissez un profil (qui définit la forme de l'ouverture dans le mur), un bloc 2D (qui définit la représentation dans le plan) et un bloc 3D (qui définit la représentation du modèle).
Étapes :
- Créer un profil personnalisé : Dessinez une courbe fermée et plate et convertissez-la en profil avec la commande vaProfilÀPartirDeCourbe
 .
.
Lorsque le profil personnalisé a été créé, il apparaît à la fin de la liste dans la bibliothèque des profils prédéfinis.
Le profil obtenu n'est pas paramétrique, il ne peut donc être utilisé qu'avec les cotes et les proportions du dessin original. - Créer les blocs 2D et 3D : créez le modèle 3D et dessinez la représentation 2D à partir de celui-ci. Puis, créez deux blocs à partir du modèle et du dessin en utilisant la commande Bloc (Menu Édition > Blocs > Créer une définition de bloc).
- Créer le nouveau style de porte : Lorsque vous avez créé le profil et les blocs 2d/3d, cliquez sur le bouton
Créer style... dans le gestionnaire de styles. Utilisez l'assistant pour attribuer un profil personnalisé au style.
Passez les étapes correspondant à la définition des paramètres du style de porte en cliquant sur Suivant jusqu'à ce que la boîte de dialogue de définition d'un bloc personnalisé apparaisse.
Dans la boîte de dialogue Bloc personnalisé, cochez la case qui active les options permettant d'utiliser des blocs personnalisés pour les vues du modèle et en plan. Ces cases ne seront activées que si le document contient des blocs. Sélectionnez ensuite des blocs 3D et 2D dans le menu déroulant afin de définir la représentation des portes dans ces vues.
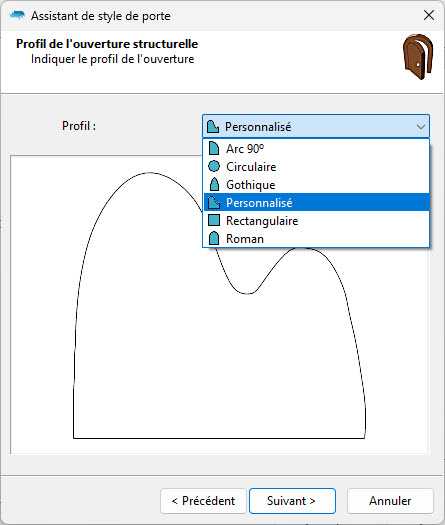
Assistant de création de portes : sélection d'un profil
Avant de créer les blocs (2D/3D), vérifiez que les objets que vous voulez convertir en ouverture de VisualARQ sont alignés avec les axes X, Y et Z du repère général.
Une fois les objets alignés avec le repère général, choisissez le point inférieur central de votre géométrie comme point d'insertion lorsque vous créez le bloc.
L'orientation de l'ouverture sera ainsi correcte.
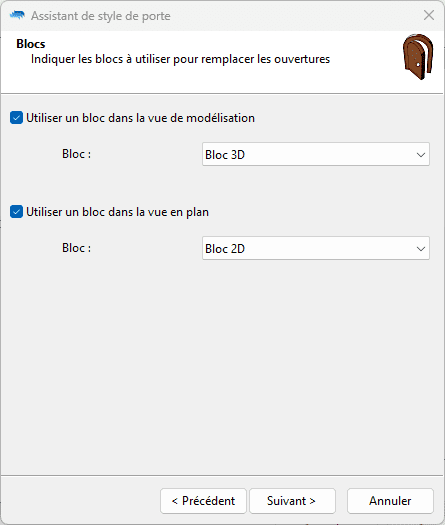
Assistant de création de portes, définition d'un bloc
lorsque des blocs 3D et 2D sont utilisés pour définir la représentation d'un style personnalisé, les paramètres de taille, de dormant, de cale et de battant n'affectent pas l'apparence du style créé. Ces profils ne sont PAS paramétriques : leur apparence (taille, proportion, niveau de détail), dépend du bloc utilisé pour les définir.
VisualARQ peut également créer des styles de porte hybrides, en remplaçant uniquement la représentation en plan (par un bloc 2D) et en utilisant la vue du modèle d'un style paramétrique ou vice-versa.
La représentation qui n'utilise pas un bloc doit être définie avec les paramètres du style (taille, dormant, cale et battants), comme dans tous les styles de porte standard.
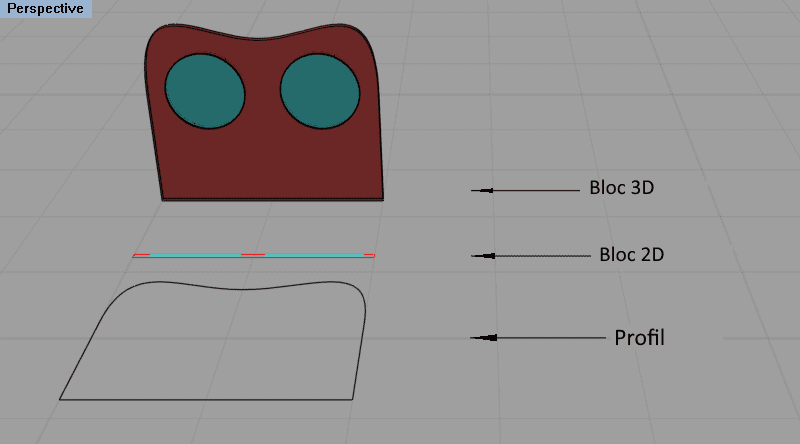
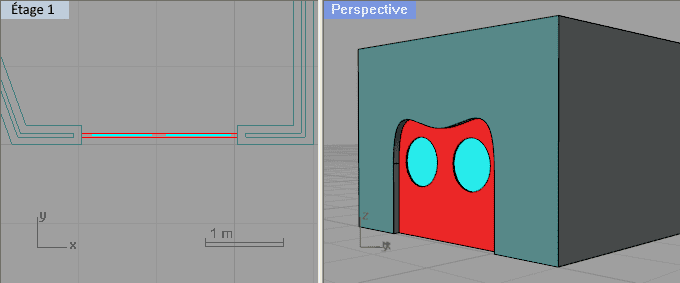
Style de porte personnalisé, défini à partir d'un bloc 3D, un bloc 2D et un profil