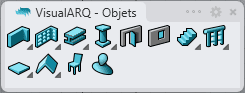Mur
- Insérer un mur
- Mur : à partir de courbes
- Points de contrôle
- Paramètres et options d'insertion
- Joints de mur
- Intersections avec d'autres objets
Insérer un mur
Lorsque vous lancez la commande vaMur, la boîte de dialogue d'insertion d'un mur apparaît. Cette boîte de dialogue affiche une liste de tous les paramètres de l'objet ainsi qu'un aperçu en 2D et 3D du style sélectionné.
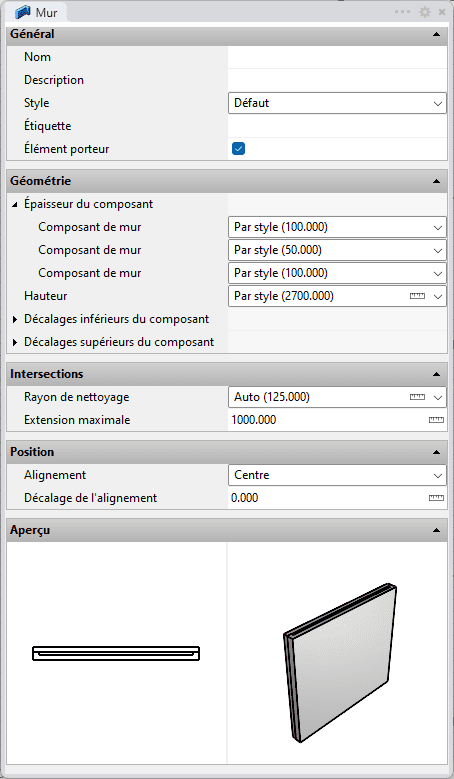
Boîte de dialogue d'insertion d'un mur
Étapes :
- Sélectionnez le style de mur que vous voulez utiliser et définissez les options d'insertion de base.
- Indiquez le point de départ du mur (point d'insertion) en cliquant. Après avoir défini le point de départ, une cote dynamique affichera en temps réel la longueur du mur inséré.
- Cliquez à nouveau pour définir l'extrémité du mur.
La longueur et la direction du mur peuvent être définies :
- En entrant les coordonnées (relatives et absolues) dans la ligne de commande.
- En entrant une valeur pour définir la longueur ou l'angle dans la ligne de commande.
- Manuellement, en cliquant dans le modèle.
Chaque nouveau mur est dessiné à côté du précédent jusqu'à ce que vous appuyiez sur la touche ENTRÉE ou ÉCHAP, ou que vous cliquiez avec le bouton de droite. La commande demande immédiatement le point de départ pour commencer à dessiner le mur suivant ; ce nouveau mur n'est pas lié au précédent mais est dessiné à partir du point sélectionné.
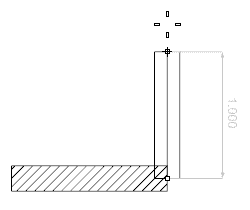
Cote montrant la longueur d'un mur
Mur : À partir de courbes
 clic [ clic droit]
clic [ clic droit]
Options pour créer un mur à partir de courbes déjà dessinées.
Lorsque vous lancez la commande vaMur > ÀPartirCourbes, la boîte d'insertion apparaît. Suivez les invites dans la ligne de commande. Cliquez avec le bouton de droite en dehors de la boîte de dialogue d'insertion du mur ou appuyez sur ENTRÉE pour terminer la commande.
Étapes :
- Sélectionnez une courbe ou plusieurs courbes qui seront utilisées pour générer des murs. Le type et la forme des courbes ne sont pas importants mais elles doivent être planes.
- Sélectionnez les options du mur dans la
boîte de dialogue d'insertion afin de définir le mur créé à partir de la courbe. Cette étape peut être réalisée avant ou après avoir sélectionné les courbes permettant de générer les murs.
Les murs créés de cette façon se comportent comme tous les autres murs de VisualARQ.
Les murs créés à partir d'une polyligne génèrent un mur individuel pour chaque segment.
Points de contrôle 
Les contrôles des murs sont divisés en points de contrôle et flèches de contrôle :
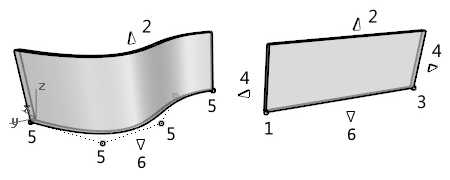
Points de contrôle sur les murs
- Point de contrôle au début : définit le point d'insertion du mur. Une fois le mur inséré, ce point de contrôle est utilisé pour étirer le mur ou modifier sa direction.
- Flèche de contrôle vers le haut (verticale) : permet de modifier la hauteur du mur. (Non modifiable dans la fenêtre Dessus).
- Point de contrôle final : permet de définir la direction du mur. ce point est utilisé pour étirer le mur ou changer sa direction.
- Flèches de contrôle (horizontales) : permettent d'étirer le mur horizontalement à partir de ses extrémités. Cette flèche de contrôle n'est pas disponible pour les murs créés à partir de courbes dont le degré est supérieur à 1.
- Points de contrôle d'un mur créé à partir d'une courbe : permet de modifier la trajectoire des murs créés à partir de courbes.
- Flèche de contrôle vers le bas (verticale) : permet de changer la position de la trajectoire du mur. (Non modifiable dans la fenêtre Dessus).
Les points de contrôle sur cet objet s'activent comme pour tout autre objet de Rhino. Plus d'informations.
- Utilisez la commande vaPropriétés, puis sélectionnez un mur et appuyez sur Entrée, ou
- Cliquez sur
 , puis sélectionnez un mur et appuyez sur Entrée, ou
, puis sélectionnez un mur et appuyez sur Entrée, ou - Sélectionnez un mur et ouvrez le menu contextuel en appuyant sur le bouton de droite pendant un instant puis sélectionnez Fenêtre > Propriétés, ou,
- Double-cliquez sur un mur.
Options et paramètres d'insertion
Tous les paramètres et toutes les options d'insertion de mur peuvent ensuite être modifiés dans la boîte de dialogue Propriétés de l'objet  ou dans la section Propriétés de VisualARQ du panneau des propriétés de Rhino
ou dans la section Propriétés de VisualARQ du panneau des propriétés de Rhino ).
).
Général
- Type : mur.
- Nom : champ permettant de distinguer le mur des autres murs.
- Description : champ permettant d'entrer des notes personnelles.
- Style : liste des styles de mur disponibles dans le document.
- Étiquette : texte de référence qui apparaît dans l'objet étiquette.
- Élément porteur : indique si le mur remplit une fonction dans le soutien de la structure.
Affichage
Paramètres de visibilité des courbes isoparamétriques et du plan dans les vues en 3D et en plan.
Géométrie
- Volume, aire, longueur et épaisseur. Mesures calculées du mur. (L'aire est mesurée à partir de la surface verticale du mur, située entre ses axes centraux, quel que soit l'alignement du mur).
- Hauteur : même si la hauteur est une propriété du style de mur, vous pouvez définir une valeur différente pour chaque mur dans le modèle.
- Épaisseur du composant : même si l'épaisseur du composant est une propriété définie par le style du mur elle peut être modifiée de façon individuelle pour chaque composant du mur.
- Décalage supérieur et inférieur du composant : même si les décalages supérieur et inférieur du composant sont une propriété définie par le style du mur, elle peut être modifiée de façon individuelle pour chaque composant du mur. Ces paramètres changement la hauteur du composant du mur à partir du bas et du haut.
Lieu
- Élévation: position du mur par rapport à la coordonnée Z du repère général.
- Courbe guide : changez la trajectoire avec l'icône de la courbe
 . La trajectoire du mur peut également être modifiée avec ses propres points de contrôle ou avec la commande vaMurDéfinirChemin.
. La trajectoire du mur peut également être modifiée avec ses propres points de contrôle ou avec la commande vaMurDéfinirChemin.
- Alignement : trois options sont disponibles pour aligner un mur, en fonction de sa position définie à partir de la direction de sa courbe de base :

Centre 
Droite 
Gauche
- Décalage de l'alignement : insère le mur à une distance déterminée de la courbe de base
Intersections :
Les intersections entre les murs (et leurs composants) sont calculées automatiquement. Par défaut, le mur est prolongé vers un mur proche quand il se trouve dans son rayon d'union.
-
 Le rayon d'union définit la distance maximale entre la ligne de base d'un mur et celle d'un autre lorsque les deux murs sont joints.
Le rayon d'union définit la distance maximale entre la ligne de base d'un mur et celle d'un autre lorsque les deux murs sont joints. -
 L'extension maximale définit la distance maximale sur laquelle un mur sera prolongé à partir de ses extrémités jusqu'au point d'intersection avec un autre mur.
L'extension maximale définit la distance maximale sur laquelle un mur sera prolongé à partir de ses extrémités jusqu'au point d'intersection avec un autre mur.
Joints de mur

Lorsque plusieurs toits sont assez proches, leur intersection est calculée automatiquement.
Trois types de joints sont possibles entre les murs :
- Aucun
- Coupe biaise
- About
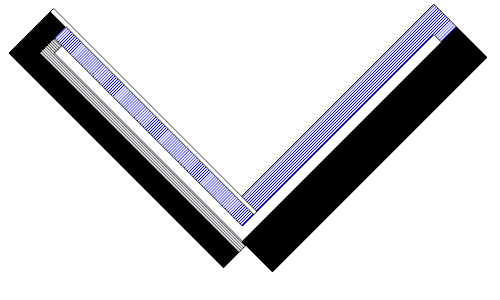
1. Joint de mur : Aucun.
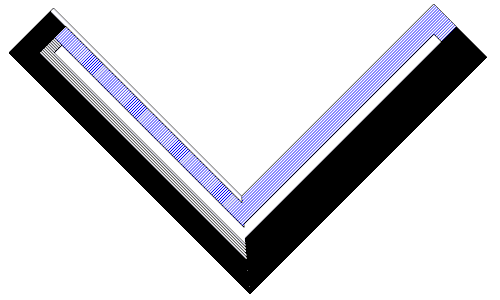
2. Joint de mur : Coupe biaise.
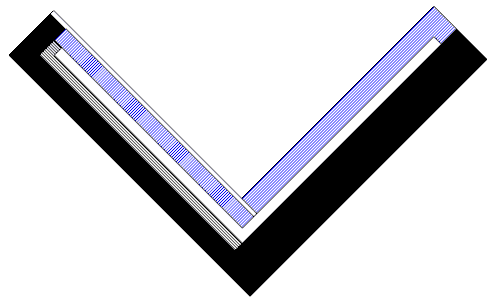
3. Joint de mur : About.
Édition des joints entre murs :
Les joints entre murs peuvent être modifiés au moyen de l'icône ![]() , dans le panneau des propriétés de Rhino
, dans le panneau des propriétés de Rhino ![]() , après avoir sélectionné tous les murs impliqués dans l'intersection.
, après avoir sélectionné tous les murs impliqués dans l'intersection.
Lorsque des murs se croisent, ils appliquent un joint automatique qui dépend du style du mur. Si les murs ont le même style, le joint par défaut utilisé est Coupe biaise. Si les murs sont de styles différents, le joint par défaut utilisé est About.
Lorsque trois murs, ou plus, forment une intersection, le joint dépend de l'ordre dans lequel les murs ont été ajoutés au niveau du point d'intersection. L'option Ordre de tri de la section Géométrie permet de modifier ordre jusqu'à ce que vous trouviez la solution qui convient le mieux.
Lorsque deux composants de mur se rejoignent, si leurs motifs de hachures sont différents, une ligne apparaît au niveau du joint. Si les deux composants ont le même motif de hachures, aucune ligne n'apparaît au niveau du joint.
Par défaut, l'intersection des murs créés en tant que style de Grasshopper est définie sur coupe biaise. Vous pouvez changer ce paramètre et sélectionner Aucune, mais les joints de type about ne sont pas pris en charge.
Intersections avec d'autres objets
Les murs interagissent avec d'autres objets et calculent leur intersection :
Ouvertures
les portes, les fenêtres et les ouvertures génèrent un vide dans le mur lorsque ces objets sont suffisamment proches de la trajectoire du mur.
Poteaux
Les poteaux sont toujours prioritaires sur les murs et le volume en commun est soustrait du mur.
Poutres
Lorsqu'un mur coupe une poutre tangentiellement, leurs bords tangents sont cachés si le mur et la poutre ont les mêmes styles de sections.
Dalles et toits
- 1. Les bords sécants des composants du mur et de la dalle/du toit qui ont les mêmes attributs de section sont cachés, qu'il s'agisse de type de composants normaux ou de noyau.
- 2. Les composants de dalle et de toit de noyau ont la priorité sur les composants de mur, quel que soit leur type.
- 3. Les composants de mur de noyau ont la priorité sur les composants de dalle et de toit normaux.
Escaliers
- Les composants de mur de noyau sont prioritaires sur un escalier et le volume en commun est soustrait de l'escalier.
- Les composants de mur normaux seront coupés par l'escalier.
Créer et modifier des murs
VisualARQ dispose d'une barre d'outils contenant des options permettant de créer et de modifier des murs de différentes façons.
 clic [
clic [