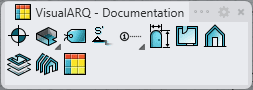Gestionnaire de sections
 clic
clic
La commande vaSections ouvre le panneau Sections à partir duquel il est possible de créer, supprimer et modifier des sections et afficher le modèle coupé par une ligne de section.
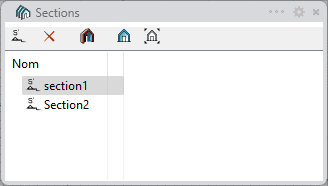
Boîte de dialogue du gestionnaire de sections
Le panneau Sections est divisé en deux parties :
- Barre d'outils
- Liste des sections
1. Barre d'outils
Nouvelle section
 |
|
Supprimer
 |
|
Inverser la section dynamique
 |
Ce bouton active et désactive la visibilité dans la fenêtre active du modèle 3D sectionné en temps réel (Section dynamique) avec une section sélectionnée.
|
Remarqueune section dynamique peut être activée et désactivée en double cliquant sur la section dans la liste.
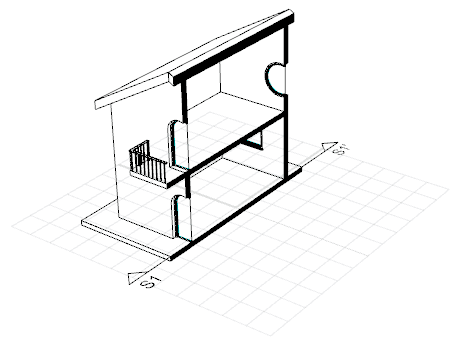
Modèle avec une section dynamique créée à partir de la Section S1.
Aligner une section
 |
Ce bouton réalise les actions suivantes dans la fenêtre active pour la section sélectionnée :
|
Définir une section
 |
Ce bouton réalise les actions suivantes dans la fenêtre active pour la section sélectionnée :
|
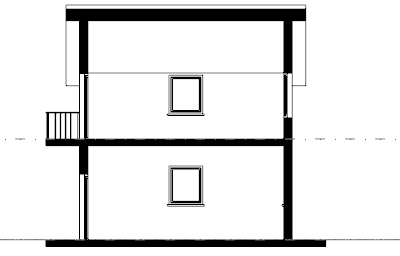
Section 1 après avoir cliqué sur le bouton Définir la vue de section dans la fenêtre.
2. Liste des sections
Cette zone affiche la liste des sections définies dans le modèle et indique quelle section est montrée dans le mode Section dynamique. La liste est classée selon les noms de référence des sections.
Lorsque vous cliquez sur une ligne de section dans le gestionnaire de sections, la section correspondante sera mise en surbrillance dans le modèle afin de pouvoir l'identifier facilement. Cliquez dans une zone vide du panneau du gestionnaire de sections pour effacer la mise en surbrillance de la section.
Lorsque vous cliquez sur une ligne de section dans le modèle, la section correspondante sera mise en surbrillance dans gestionnaire de sections afin de pouvoir l'identifier facilement.