Gestionnaire de niveaux
 clic
clic
La commande vaNiveaux ouvre une boîte de dialogue ancrable Gestionnaire de niveaux à partir de laquelle il est possible de créer, supprimer et modifier des bâtiments et des niveaux.
Dans la boîte de dialogue du Gestionnaire de niveaux, vous pouvez contrôler le PlanC (plan de construction), la visibilité ainsi que les valeurs d'élévation et de plan de coupe de chaque niveau.
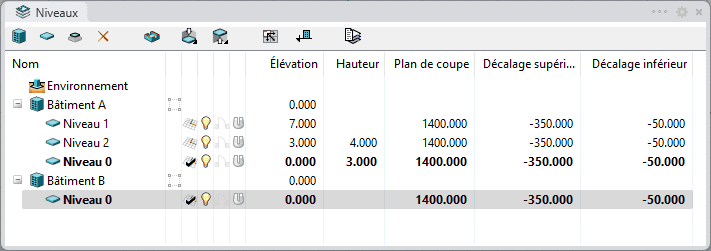
Boîte de dialogue du gestionnaire de niveaux
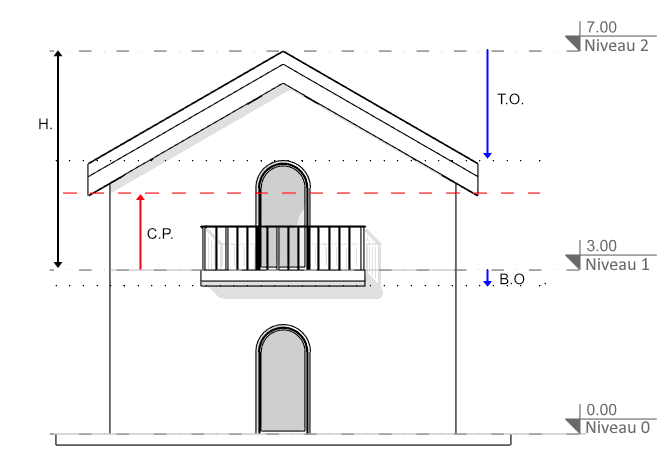
Paramètres du Niveau "1" :
- Niveau 0 : Élévation et position du PlanC du "Niveau 0"
- Niveau 1 : Élévation et position du PlanC du "Niveau 1" (et limites supérieures du Niveau 0)
- Niveau 2 : Élévation et position du PlanC du "Niveau 2" (et limites supérieures du Niveau 1)
- H. : hauteur du Niveau 1
- C.P. : Élévation du plan de coupe du Niveau 1
- T.O : Distance du décalage supérieur du Niveau 1
- B.O. : Distance du décalage inférieur du Niveau 1
La boîte de dialogue du gestionnaire de niveaux est divisée en deux parties :
- Barre d'outils
- Liste des bâtiments et des niveaux ainsi que leurs paramètres.
1. Barre d'outils
Nouveau bâtiment
 |
Crée de nouveaux bâtiments dans lesquels vous pourrez ajouter des niveaux.
|
Nouveau niveau
 |
Ajoute un nouveau niveau au bâtiment sélectionné. Plus d'informations :
|
Nouveau sous-niveau
 |
Ajoute un nouveau sous-niveau dans le bâtiment sélectionné.
|
Supprimer
 |
Supprime un niveau, un sous-niveau ou un bâtiment. |
Remarque :Cette action n'aura aucune incidence sur les objets de Rhino et de VisualARQ contenus dans le niveau ou le bâtiment supprimé. Ils restent au même endroit.
Inverser le plan de coupe
 |
Ce bouton active et désactive le plan de coupe du niveau sélectionné dans la fenêtre active. Plus d'informations :
|
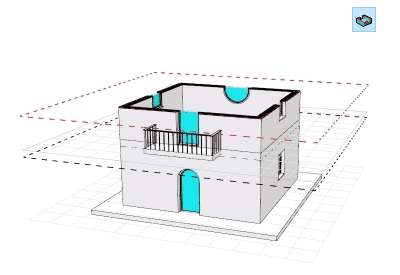
Vue du Niveau 0 et du Niveau 1 alors que le plan de coupe du Niveau 1 est activé.
Commandes du plan d'étage
 Cette icône affiche les commandes suivantes dans un menu déroulant :
Cette icône affiche les commandes suivantes dans un menu déroulant :
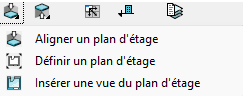
Commandes du plan d'étage.
Aligner un plan d'étage
 |
Ce bouton réalise les actions suivantes dans la fenêtre active pour le niveau sélectionné :
|
Définir un plan d'étage
 |
Ce bouton réalise les actions suivantes dans la fenêtre active pour le niveau sélectionné :
|
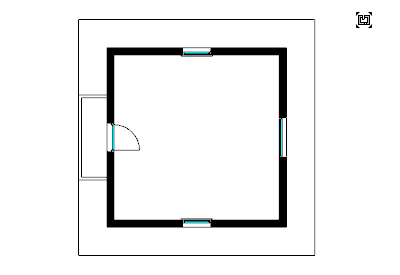
Niveau 1 après avoir cliqué sur le bouton Définir la vue en plan dans la fenêtre.
Insérer une vue du plan d'étage
 |
Ce bouton exécute la commande vaVueEnPlan pour insérer une vue en plan en 2D du niveau sélectionné, dans l'espace de modélisation. |
Commandes du plan de plafond
 Cette icône affiche les commandes suivantes dans un menu déroulant :
Cette icône affiche les commandes suivantes dans un menu déroulant :
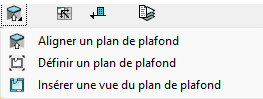
Commandes du plan de plafond réfléchi.
Aligner un plan de plafond
 |
Ce bouton réalise les actions suivantes dans la fenêtre active pour le niveau sélectionné :
|
Définir un plan de plafond
 |
Ce bouton réalise les actions suivantes dans la fenêtre active pour le niveau sélectionné :
|
Insérer une vue du plan de plafond
 |
Ce bouton exécute la commande vaVueEnPlan avec l'option plan réfléchi pour insérer une vue du plan de plafond réfléchi en 2D du niveau sélectionné, dans l'espace de modélisation. |
RemarqueLes raccourcis pour les commandes de plan de plafond dans le gestionnaire de niveaux ne sont pas disponibles dans la version VisualARQ 3 pour Rhino 7.
Synchroniser les niveaux dans toutes les fenêtres
 |
Ce bouton synchronise les niveaux dans toutes les fenêtres de modélisation.
|
Inverser l'élévation du niveau
 |
Ce bouton modifie l'affichage de l'élévation des niveaux dans le gestionnaire de niveaux et dans les références d'élévation des fenêtres (Face et Côté) :
|
Définitions de niveaux
 |
Ce bouton ouvre la boîte de dialogue Définitions de niveaux à partir de laquelle vous pouvez enregistrer et charger différentes configurations de définitions de niveaux :
|
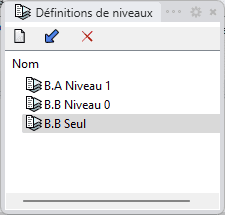
Boîte de dialogue Définitions de niveaux.
2. Liste des bâtiments et des niveaux
Nom
Cette colonne affiche la liste des différentes entités spatiales qui apparaissent lors de la création de nouveaux bâtiments ou niveaux.
Les bâtiments sont classés par ordre alphabétique et les niveaux et sous-niveaux à l'intérieur de chaque bâtiment sont classés en fonction de leur élévation.
Environnement
 |
|
Bâtiment
 |
|
Niveau
 |
|
Frontière du bâtiment
Les bâtiments peuvent avoir une frontière. La zone délimitée par cette frontière permettra de cacher ou de montrer tout ou partie des objets inclus dans cette zone.
La frontière d'un bâtiment peut être rectangulaire ou courbe. Pour attribuer une frontière à un bâtiment, cliquez sur l'icône de frontière  à côté du bâtiment et suivez les étapes dans la ligne de commande :
à côté du bâtiment et suivez les étapes dans la ligne de commande :
- Frontière rectangulaire
- Sélectionnez le premier sommet du rectangle
- Sélectionnez le sommet opposé du rectangle
- Frontière à partir d'une courbe
- Sélectionnez l'option ÀPartirDeCourbes dans la ligne de commandes
- Sélectionnez une courbe fermée dans le modèle. Cette courbe doit être une polyligne convexe fermée (c'est-à-dire une polyline qui n'a aucun angle de plus de 180º) avec au moins 8 bords.
Une fois que vous avez attribué une frontière, l'icône de frontière du bâtiment change :
 Le bâtiment n'a pas de frontière.
Le bâtiment n'a pas de frontière. Le bâtiment a une frontière.
Le bâtiment a une frontière.
La frontière du bâtiment est représentée par une ligne pointillée et s'affiche en projection sur le plan au sol de l'élévation du bâtiment lorsque vous sélectionnez un bâtiment.
Modifier la frontière d'un bâtiment :
- Cliquez sur l'icône de frontière du bâtiment
 et définissez une nouvelle frontière (un rectangle ou à partir d'une courbe).
et définissez une nouvelle frontière (un rectangle ou à partir d'une courbe).
Cette option est également disponible dans le menu contextuel du bâtiment.
Supprimer la frontière d'un bâtiment :
- Cliquez sur l'icône de frontière du bâtiment
 et sélectionnez l'option Aucune dans la ligne de commande.
et sélectionnez l'option Aucune dans la ligne de commande.
Cette option est également disponible dans le menu contextuel du bâtiment.
Extraire la frontière d'un bâtiment :
- Cliquez avec le bouton de droite sur le nom du bâtiment et sélectionnez l'option Extraire une frontière.
PlanC
 |
|
RemarqueLe PlanC ne peut pas être activé sur les niveaux cachés.
Activé/Désactivé
Le paramètre de visibilité permet d'afficher ou de masquer les objets ou les parties d'objets situés entre l'élévation du niveau actuel et l'élévation du niveau le plus haut (en tenant compte des valeurs de décalage supérieur et inférieur).
 Le niveau est visible et vous pouvez voir les objets ou les parties d'objets se trouvant sur ce niveau.
Le niveau est visible et vous pouvez voir les objets ou les parties d'objets se trouvant sur ce niveau. Le niveau n'est pas visible et vous ne pouvez pas avoir les objets se trouvant sur ce niveau.
Le niveau n'est pas visible et vous ne pouvez pas avoir les objets se trouvant sur ce niveau.
Vous pouvez sélectionner et cacher simultanément plusieurs niveaux (même s'ils ne sont pas consécutifs ou qu'ils appartiennent à des bâtiments différents).
RemarqueSi vous cachez un niveau sur lequel se trouve le plan de construction, le plan de construction passera au niveau immédiatement inférieur.
Vue en plan activée/désactivée
La vue en plan affiche la représentation 2D d'un niveau dans le plan de construction de la fenêtre active. Cette représentation 2D ne peut pas être modifiée et n'affiche que les objets sectionnés dans le plan sélectionné, en fonction de la position du plan de coupe dans ce niveau.
 La représentation 2D du niveau sélectionné est visible dans le plan de construction de la fenêtre active.
La représentation 2D du niveau sélectionné est visible dans le plan de construction de la fenêtre active. La représentation 2D du niveau sélectionné n'est pas visible dans le plan de construction de la fenêtre active.
La représentation 2D du niveau sélectionné n'est pas visible dans le plan de construction de la fenêtre active.
RemarqueLa couleur des vues en plan de référence est la même que les objets verrouillés mais elle peut être modifiée dans le menu Outils > Option > Apparence > Couleurs > Objets verrouillés.
Contraintes
Cette option vous permet de lier des objets aux niveaux. Lorsque les contraintes sont activées sur un niveau, les objets situés sur l'élévation du niveau et sur celle du niveau suivant seront déplacés si l'élévation du niveau ou du bâtiment où ils se trouvent est modifiée.
Les objets dont la hauteur est la même que celle du niveau sur lequel ils se trouvent verront leur hauteur modifiée en fonction de la nouvelle élévation du niveau.
Les contraintes du niveau n'auront aucune incidence sur les objets dont la case Lier au niveau n'est pas cochée, dans la section Contraintes ![]() du panneau des propriétés de Rhino
du panneau des propriétés de Rhino  .
.
 Contraintes de niveau activées.
Contraintes de niveau activées. Contraintes de niveau désactivées.
Contraintes de niveau désactivées.
Définir l'étage actuel
Pour définir le niveau correspondant à l'étage actuel dans la fenêtre active, double-cliquez sur le nom du niveau. Cette opération appliquera les modifications suivantes :
- Le plan de construction sera mis sur le niveau sélectionné.
- S'il était caché, le niveau sélectionné sera activé.
- Les niveaux supérieurs du même bâtiment seront affichés.
Élévation
La valeur de l'élévation indique la hauteur de base d'un bâtiment, ou niveau, et donc la position par rapport à un plan de construction.
- L'élévation d'un niveau peut être indiquée en modifiant ce champ ou bien le champ Hauteur d'un autre niveau. Dans ce cas, l'élévation des niveaux affectés sera recalculée.
- La valeur d'élévation du bâtiment est toujours mesurée le long de l'axe des Z du document.
- L'élévation des niveaux peut être affichée par rapport à l'élévation du bâtiment ou par rapport à la coordonnée Z du document. Pour cela, utilisez le bouton Inverser l'élévation du niveau
 .
.
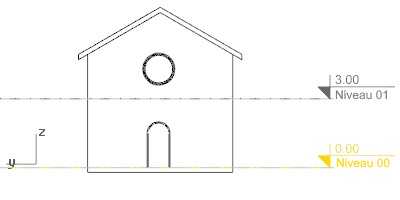
La marque d'élévation du niveau actuel est affichée en surbrillance.
Hauteur
La hauteur d'un niveau est déterminée par la distance entre son élévation et celle du niveau immédiatement supérieur. S'il n'y a aucun niveau au-dessus, le niveau n'a pas de hauteur spécifique.
Le champ de hauteur d'un niveau est modifiable s'il existe un niveau au-dessus.
Hauteur du plan de coupe
Le Plan de coupe détermine l'élévation de la section horizontale de chaque étage, en d'autres termes, seuls les objets se trouvant à cette élévation ou juste en dessous sont inclus dans la représentation.
Décalage supérieur
Le décalage supérieur détermine la valeur ajoutée ou déduite à la limite supérieure du niveau lorsque des niveaux entiers sont cachés. Cette option est particulièrement utile lorsque vous cachez la partie supérieure d'un bâtiment et que vous souhaitez cacher également la dalle supérieure du dernier niveau montré. Cette valeur n'a aucune signification pour le niveau supérieur d'un bâtiment et ne concerne que les fenêtres dont le plan de coupe est désactivé.
Décalage inférieur
Le décalage inférieur détermine la valeur ajoutée ou déduite à la limite inférieure du niveau lorsque des niveaux entiers sont cachés. Cette option est particulièrement utile lorsque vous cachez la partie inférieure d'un bâtiment et que vous souhaitez cacher également la dalle inférieure du dernier niveau montré. Cette valeur n'a aucune signification pour le niveau inférieur d'un bâtiment et ne concerne que les fenêtres dont le plan de coupe est désactivé.
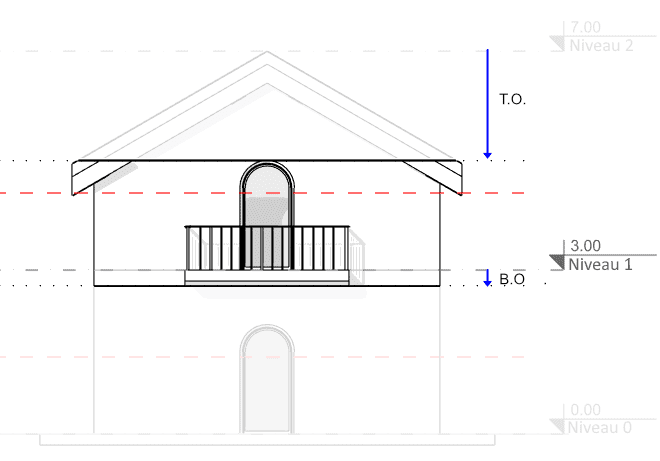
Les décalages supérieur (L1 T.O) et inférieur (L1 B.O) affectent la visibilité du Niveau 1 lorsque les niveaux supérieur et inférieur sont cachés.
Menu contextuel :
La plupart des actions concernant les entités du gestionnaire de niveaux peuvent être exécutées à partir du menu contextuel. Cliquez avec le bouton de droite sur ces entités pour afficher les options disponibles :
- Général (pour l'environnement, un bâtiment, un niveau et un sous-niveau) :
- Afficher tout : affiche tous les bâtiments et niveaux du gestionnaire de niveaux et désactive le plan de coupe.
- Bâtiment :
- Isoler : active la visibilité du bâtiment et cache l'environnement ainsi que les autres bâtiments (Cette option n'est disponible que si le bâtiment a une frontière.)
- Afficher le bâtiment : active la visibilité du bâtiment.
- Définir une frontière : attribue une nouvelle frontière au bâtiment.
- Extraire une frontière : extrait la frontière du bâtiment en tant que polyligne dans l'espace de modélisation. (Cette option n'est disponible que si le bâtiment a une frontière.)
- Supprimer une frontière : supprime la frontière d'un bâtiment. (Cette option n'est disponible que si le bâtiment a une frontière.)
- Dupliquer : crée un nouveau bâtiment qui aura le même nombre de niveaux et les mêmes paramètres.
- Ajouter un niveau : ajoute un nouveau niveau au bâtiment sélectionné. Par défaut, le nouveau niveau est créé 3 mètres au-dessus du dernier niveau.
- Ajouter des niveaux... : cette option permet d'ajouter plusieurs niveaux au bâtiment en même temps. Cette commande ouvre la boîte de dialogue Ajouter plusieurs niveaux qui contient les paramètres suivants :
- Nombre de niveaux
- Format du nom : le texte "startNumber" dans la syntaxe %<startNumber>% fait référence au premier numéro dans la liste des noms des niveaux.
- Numéro de départ
- Paramètres génériques des niveaux : hauteur, plan de coupe (élévation), décalage supérieur et décalage inférieur.
- Direction :
- Haut : les niveaux seront générés vers le haut ; l'élévation de départ sera le point le plus bas.
- Bas : les niveaux seront générés vers le bas ; l'élévation de départ sera le point le plus haut.
- Aperçu : cette commande vous permet de voir un aperçu de la liste des niveaux générés d'après les paramètres indiqués.
- Supprimer : supprime le bâtiment sélectionné ainsi que tous les niveaux qu'il contient.
- Niveau :
- Isoler : active la visibilité du niveau et cache les autres bâtiments et niveaux. Le plan de construction est automatiquement défini sur le niveau isolé.
- Dupliquer : crée un nouveau niveau avec les mêmes paramètres.
- Ajouter un sous-niveau : ajoute un sous-niveau.
- Ajouter des sous-niveaux... : cette option permet d'ajouter simultanément plusieurs sous-niveaux dans le bâtiment. Cette commande ouvre la boîte de dialogue Ajouter plusieurs niveaux qui contient les mêmes options que la boîte de dialogue permettant d'ajouter plusieurs niveaux dans un bâtiment (Ajouter des niveaux...).
- Supprimer : supprime le niveau sélectionné ainsi que tous les sous-niveaux qu'il contient.
- Sous-niveau :
- Dupliquer : crée un nouveau sous-niveau en utilisant les mêmes paramètres.
- Ajouter un sous-niveau : ajoute un nouveau sous-niveau dans le sous-niveau.
- Supprimer : supprime le sous-niveau sélectionné ainsi que tous les sous-niveaux qu'il contient.
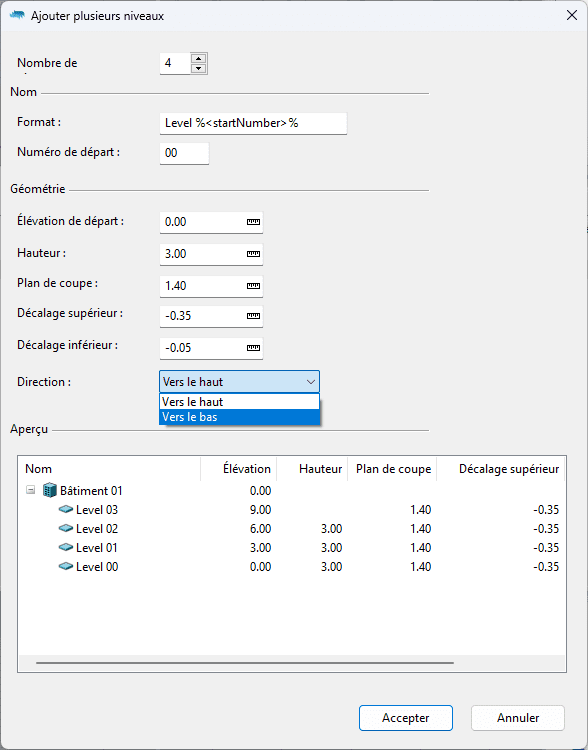
Boîte de dialogue Ajouter plusieurs niveaux.
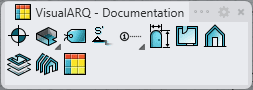
 L'élévation des niveaux est affichée par rapport à l'élévation du bâtiment.
L'élévation des niveaux est affichée par rapport à l'élévation du bâtiment. L'élévation des niveaux est affichée par rapport à la coordonnée Z de l'origine du repère général.
L'élévation des niveaux est affichée par rapport à la coordonnée Z de l'origine du repère général. Nouvelle définition : enregistre une nouvelle définition de niveau.
Nouvelle définition : enregistre une nouvelle définition de niveau. Charger : charge une définition de niveau sélectionnée dans la liste dans la fenêtre active.
Charger : charge une définition de niveau sélectionnée dans la liste dans la fenêtre active.