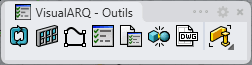Gestionnaire de styles (Propriétés des styles)
 clic droit [ clic gauche]
clic droit [ clic gauche]
- Comment s'organise cette boîte de dialogue?
- Créer un nouveau style d'objet
- Supprimer un style d'objet
- Modifier des styles d'objets
- Onglets
La boîte de dialogue des Propriétés de style (appelée également Gestionnaire de styles) permet de modifier les propriétés de style d'un objet et de créer de nouveaux styles pour cet objet. Les commandes suivantes ouvrent le gestionnaire de styles pour le type d'objet correspondant :
Objets d'architecture :
- Mur : vaMurStyles
- Mur-rideau : vaMurRideauStyles
- Poutre : vaPoutreStyles
- Poteau : vaPoteauStyles
- Porte : vaPorteStyles
- Fenêtre : vaFenêtreStyles
- Ouverture : vaOuvertureStyles
- Escalier : vaEscalierStyles
- Garde-corps : vaGardeCorpsStyles
- Dalle : vaDalleStyles
- Toit : vaToitStyles
- Mobilier : vaMobilierStyles
- Élément : vaÉlémentStyles
Objets de documentation :
- Espace : vaStylesEspace
- Nomenclature : vaNomenclatureStyles
- Étiquette: vaÉtiquetteStyles
- Annotation : vaAnnotationStyles
- Guide : vaGuideStyles
- Élévation d'ouverture : vaÉlévationOuvertureStyles
- Ligne de coupe de section : vaSectionStyles
- Vue de section : vaStylesVueSection
- Vue en plan : vaVueEnPlanStyles
Lorsque vous lancez la commande vaStylePropriétés, la boîte de dialogue Propriétés du style
apparaît.
Cette boîte de dialogue permet de modifier les propriétés de style des objets sélectionnés.
Comment s'organise cette boîte de dialogue ?
La boîte de dialogue des propriétés de style se divise en plusieurs zones :
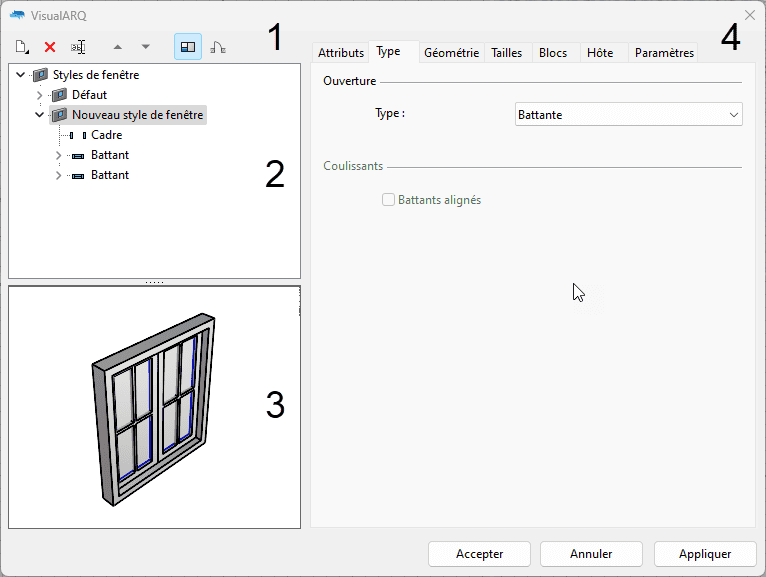
Boîte de dialogue Propriétés du style, propriétés de style d'une fenêtre.
1. Barre d'outils
 Ajouter : ajoute de nouveaux styles d'objet et de nouveaux composants.
Ajouter : ajoute de nouveaux styles d'objet et de nouveaux composants.  Supprimer : supprime un style d'objet ou un composant de style après sa sélection dans la liste du panneau supérieur gauche.
Supprimer : supprime un style d'objet ou un composant de style après sa sélection dans la liste du panneau supérieur gauche.  Renommer : change le nom d'un style d'objet ou d'un composant de style après sa sélection dans la liste du panneau supérieur gauche.
Renommer : change le nom d'un style d'objet ou d'un composant de style après sa sélection dans la liste du panneau supérieur gauche.- Flèches : changent la position des composants dans le style d'objet.
 Option pour afficher ou masquer la fenêtre d'aperçu.
Option pour afficher ou masquer la fenêtre d'aperçu. Option pour afficher le style d'objet dans la vue en plan ou en perspective dans la fenêtre d'aperçu.
Option pour afficher le style d'objet dans la vue en plan ou en perspective dans la fenêtre d'aperçu.
2. Liste de styles
Elle affiche la liste des styles pour les objets qui étaient sélectionnés lorsque la commande a été lancée. Cliquez sur la flèche (ou le triangle) à côté du nom du style ou du composant pour le développer et voir ses sous-composants.
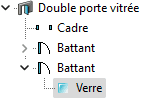
Composants de style de porte
3. Fenêtre d'aperçu
Elle affiche le style d'objet sélectionné dans une vue en plan ou en perspective. L'aperçu peut être modifié avec la souris tout comme dans les vues de Rhino :
- Bouton droit de la souris : permet de faire tourner la vue pour afficher le modèle selon différents points de vue.
- Ctrl + bouton droit : permet de zoomer pour agrandir ou réduire le champ de vision.
- Maj+ bouton droit : vous pouvez déplacer le point de vue parallèlement au plan de vision ; vers le haut, le bas, la droite ou la gauche.
L'aperçu permet de sélectionner les composants du style directement dans le modèle affiché. Le composant sélectionné sera affiché dans la liste du panneau supérieur gauche.
4. Paramètres des styles
Cette zone montre différents paramètres et différentes informations en fonction de ce qui est sélectionné dans la liste des styles du panneau supérieur gauche :
- Lorsque le dossier racine de styles d'objet est sélectionné, cette zone affiche la liste des styles existants. En bas de la boîte de dialogue apparaissent les options permettant de Créer un style, de Dupliquer ou de Supprimer un style dans la liste supérieure.
- Lorsqu'un style ou un composant spécifique est sélectionné, cette zone affiche les différents onglets et propriétés où vous pouvez modifier les paramètres de chaque style d'objet.
Créer un nouveau style d'objet
Plusieurs options permettent de créer de nouveaux styles :
- Icône Ajouter
 , de la barre d'outils. Deux options sont possibles en fonction du type de l'objet :
, de la barre d'outils. Deux options sont possibles en fonction du type de l'objet :
- Style d'objet : un nouveau style sera créé avec les paramètres standards.
- Style de Grasshopper : ouvre l'assistant de style de Grasshopper.
- Bouton Créer style
 : deux options sont possibles en fonction du type de l'objet :
: deux options sont possibles en fonction du type de l'objet :
- Style d'objet : pour certains types d'objet il ouvre l'assistant de création de style alors que pour d'autres il crée un nouveau style avec les paramètres de base.
- Style de Grasshopper : ouvre l'assistant de style de Grasshopper.
- Menu contextuel : cliquez avec le bouton de droite sur le dossier du style d'objet pour ouvrir le menu contextuel et choisissez Ajouter > Style d'objet ou Style de Grasshopper.
- Bouton Dupliquer : disponible après avoir sélectionné un style dans la liste du panneau de droite.

Gestionnaire de styles pour les garde-corps
Assistant de création de style
Après avoir cliqué sur le bouton Créer style..., un assistant vous guide par des étapes simples en vous demandant les paramètres du style d'objet défini.
Seuls les murs, les poteaux, les portes, les fenêtres, les escaliers et les nomenclatures utilisent l'assistant pour créer de nouveaux styles. Certains paramètres de style ne peuvent être définis qu'une fois l'assistant terminé (comme par exemple, les attributs de style, les petits-bois des vitres pour les portes et les fenêtres, l'épaisseur de la dalle des escaliers, etc.).
Les types d'objet qui n'utilisent pas l'assistant ajoutent simplement un nouveau style à la fin de la liste après avoir cliqué sur le bouton Créer style.
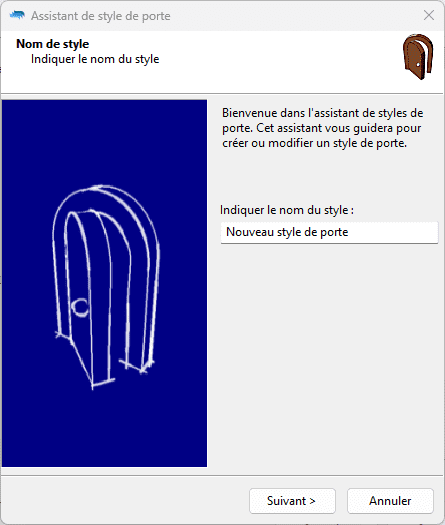
Assistant de style de porte
Supprimer un style d'objet
Un style d'objet peut être supprimé de différentes façons :
- Bouton Supprimer...: sélectionnez le dossier de style d'objet afin d'afficher les styles dans le panneau de droite. Sélectionnez le style d'objet que vous voulez supprimer et cliquez sur le bouton Supprimer....
- Menu contextuel : cliquez avec le bouton de droite sur le style d'objet que vous voulez supprimer et sélectionnez Supprimer.
- Icône Supprimer
 : sélectionnez le nom du style d'objet que vous voulez supprimer et cliquez sur l'icône Supprimer dans la barre d'outils.
: sélectionnez le nom du style d'objet que vous voulez supprimer et cliquez sur l'icône Supprimer dans la barre d'outils.
RemarqueSeuls les styles qui ne sont pas utilisés par un objet du modèle peuvent être supprimés.
Modifier des styles d'objets
Pour modifier un style d'objet, sélectionnez le style ou le composant de style dans la liste et modifiez ses propriétés dans les onglets situés à droite. Ces onglets et les propriétés peuvent être différents en fonction du type d'objet ou du composant.
Pour modifier des styles d'objets créés à partir de définitions de Grasshopper, cliquez avec le bouton de droite sur le nom du style et sélectionnez Modifier.... Cette opération ouvrira l'assistant de création de style pour les styles de Grasshopper.
Onglets
Attributs
Cet onglet est affiché pour tous les objets qui utilisent une boîte de dialogue. Il permet de définir les caractéristiques (attributs) de chaque style d'objets et de chacun de ses composants. Les attributs varient en fonction du style d'objet auquel ils sont appliqués.
- Paramètres de base :
- Calque
- Visibilité
- Rendu : (pour les objets d'architecture uniquement)
- Matériau
- Annotation : (pour les objets de documentation uniquement)
- Style d'annotation :
- Échelle du modèle
- Police
- Hauteur du texte
- Style d'annotation :
- Projection :
- Couleur d'affichage
- Type de ligne
- Échelle des types de ligne
- Couleur d'impression
- Largeur d'impression
- Hachures des projections : (pour les espaces uniquement)
- Motif
- Rotation du motif
- Échelle du motif
- Couleur du motif
- Motif
- Section : (pour les objets d'architecture uniquement)
Pour ces attributs, les valeurs peuvent être assignées de différentes façons :
- Par objet : le style ou le composant de l'objet utilisera les attributs qui ont été directement assignés à l'objet.
- Par parent : le style ou le composant de l'objet aura les attributs qui ont été assignés à son parent.
- Par calque : le style ou le composant de l'objet aura les attributs qui ont été assignés au calque sur lequel il se trouve.
- Par projection : l'objet / le composant aura les attributs qui ont été assignés au groupe d'attributs de projection.
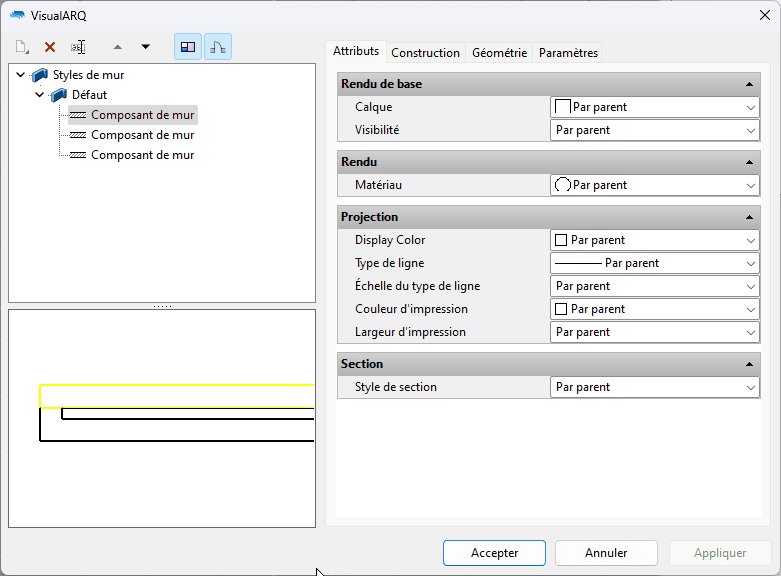
Onglet Attributs dans la boîte de dialogue des styles de mur.
Géométrie
Tous les objets, à l'exception des escaliers, des dalles et des toits, possèdent cet onglet. Les valeurs géométriques pour chaque objet et chaque composant sont définies dans cet onglet.Valeurs géométriques pour l'objet Mur :
- Hauteur
- Épaisseur (ne peut être modifiée que pour chaque composant du mur)
- Hauteur
- Profil (définit la forme de l'objet)
- Épaisseur du revêtement (uniquement pour les poteaux)
- Profil (définit la forme de l'objet)
- Tailles (largeur et profondeur) du dormant et de la cale
- Tailles (largeur et profondeur) et sens d'ouverture du battant
- Tailles (épaisseur, extension et profondeur) du rebord (uniquement pour les fenêtres et les ouvertures)
- Composant de main courante : style et marge des extrémités. Joints plans et non plans.
- Barreaux : marges supérieure et inférieure.
Tailles
Cet onglet ne sert qu'aux objets qui utilisent des profils pour définir leur forme (poteaux, portes, fenêtres et ouvertures). Il permet de définir les tailles (largeur et hauteur) du profil utilisé par l'objet. Cette option permet de créer différentes tailles pour le même profil.
Blocs
Cet onglet définit les représentations 2D (plan) et 3D (modèle) de l'objet, en assignant un bloc déjà créé par l'utilisateur.
Cet onglet n'est affiché que pour les objets qui peuvent être créés à partir de blocs :
- Portes
- Fenêtre
- Ouvertures
- Poteaux
- Objets de mobilier
- Éléments
- Objets d'annotation
Construction et Retour
Seuls les murs présentent cet onglet. Cet onglet est utilisé pour définir la façon dont les composants du mur se terminent aux extrémités fermées d'un mur et au niveau des ouvertures. L'onglet Construction est utilisé pour définir les types de composants du mur et leurs fonctions.
Type
Seuls les escaliers présentent cet onglet. Il permet de définir le type d'escalier utilisé, en activant ou en désactivant l'option Marches balancées.
Marches
Cet onglet n'apparaît que pour les escaliers, il permet de définir les valeurs géométriques des dalles de contremarche et de giron.
- Valeurs géométriques pour la Dalle de giron :
- Épaisseur de la dalle
- Nez
- Valeurs géométriques pour la Dalle de contremarche :
- Épaisseur de la dalle
Division et Remplissage
Seuls les murs-rideaux présentent ces onglets. Ils sont utilisés pour définir les paramètres du composant de Cellule