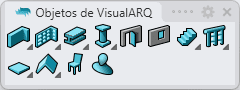Estilos de pilar
 clic derecho [clic izquierdo]
clic derecho [clic izquierdo]
El estilo de pilar define las características de los pilares. Para cada estilo de pilar se pueden definir los siguientes parámetros: Nombre, Atributos, Forma (geometría) y Medidas.
Los estilos de pilar están definidos por el componente Recubrimiento, que se puede agregar o eliminar en cualquier momento.
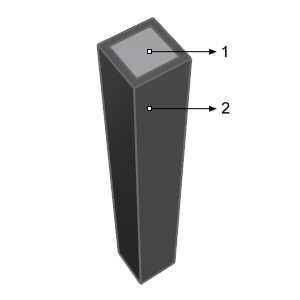
Pilar y componente de recubrimiento:
- Pilar
 Recubrimiento
Recubrimiento
Cuando ejecute el comando vaPilarEstilos, aparecerá el cuadro de diálogo Administrador de estilos. Todos los estilos de pilar se crean y editan desde este cuadro de diálogo.
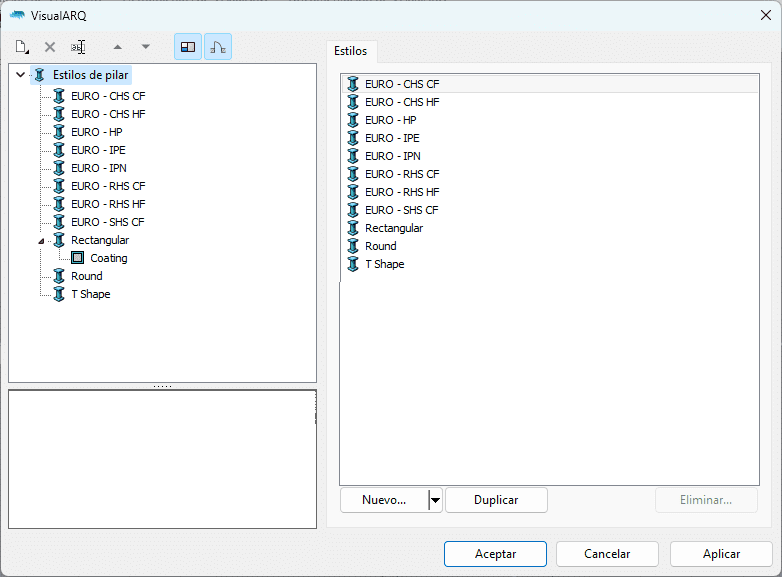
Cuadro de diálogo Administrador de estilos del objeto Pilar
Nuevo estilo de pilar:
Puede crear nuevos estilos y duplicar los estilos existentes desde las diferentes opciones del Administrador de estilos de pilar.
Los estilos de pilar pueden crearse como estilos de pilar normales o como estilos de Grasshopper (estilos controlados por una definición de Grasshopper).
Al hacer clic en el botón Nuevo estilo, seleccione una de las dos opciones disponibles para abrir el correspondiente asistente de nuevo estilo:
- Estilo de pilar: siga los pasos del asistente para definir los parámetros de nuevo estilo de pilar:
- Nombre
- Perfil de pilar
- Tamaño estándar
- Parámetros del componente de recubrimiento
- Bloques personalizados
- Estilo de Grasshopper: siga los pasos del asistente para crear un nuevo estilo desde una definición de Grasshopper:
- Definición de Grasshopper
- Configuración de valores globales
- Geometría
- Parámetros
Eliminar un estilo de pilar:
Puede eliminar estilos de pilar desde el cuadro de diálogo Administrador de estilos de pilares. Solo se pueden eliminar los estilos que no están siendo utilizados por ningún pilar existente en el modelo.
- Utilice el comando vaEstiloPropiedades, seleccione un pilar y pulse Intro, o bien
- Haga clic con el botón derecho en
 , seleccione un pilar y pulse Intro, o bien
, seleccione un pilar y pulse Intro, o bien - Seleccione un pilar, abra el menú contextual pulsando el botón derecho del ratón durante un momento y seleccione Pilar > Propiedades de estilo, o bien
- Pulse Alt, Mayús o Ctrl y haga doble clic en un objeto de pilar.
Editar un estilo de pilar:
Seleccione el estilo de pilar o el componente de pilar en el panel superior izquierdo y edite sus diferentes parámetros en las fichas que aparecen en el panel derecho.
Añadir un nuevo componente de pilar:
- Menú contextual: haga clic con el botón derecho en el nombre del estilo de pilar para abrir el menú contextual y seleccione Nuevo > "Componente".
- Nuevo icono
 : seleccione el estilo de pilar y haga clic en el icono Nuevo desde la barra de herramientas. Seleccione el "componente".
: seleccione el estilo de pilar y haga clic en el icono Nuevo desde la barra de herramientas. Seleccione el "componente".
Elimine los componentes: utilice el menú contextual (haga clic con el botón derecho en el componente que desee eliminar y seleccione Eliminar) o haga clic en el botón Eliminar ![]() .
.
Atributos
Los atributos definen las características de cada estilo de pilar y sus componentes para las vistas y la impresión. Consulte la lista de atributos disponibles.
Geometría
Forma: la forma del pilar viene definida por un perfil.
VisualARQ ofrece una librería con los principales perfiles estándar de Europa y EEUU.
Altura: define la altura del pilar por estilo. Los pilares pueden tener una altura diferente por objeto.
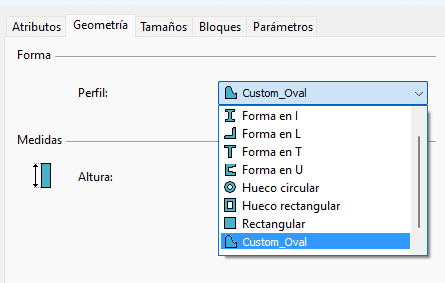
Selección de perfil, en el diálogo Estilo de pilar, ficha Geometría
También pueden usarse perfiles de formas personalizadas para definir pilares.
Para añadir un perfil personalizado, dibuje previamente una curva cerrada y plana, y conviértala en perfil utilizando el comando vaPerfilDesdeCurva
 .
.
Una vez creado, el perfil personalizado aparece al final de la lista de la librería de perfiles paramétricos predefinidos.
El perfil resultante no es paramétrico, por lo que puede utilizarse únicamente con las medidas y proporciones con las que fue dibujado.
Medidas
Los parámetros que corresponden a las medidas de un pilar varían dependiendo del tipo de perfil seleccionado. Pueden especificarse diferentes medidas para un mismo estilo de pilar.
Las medidas también pueden especificarse al momento de insertar el pilar, desde el cuadro de inserción, eligiendo la opción Medidas > Otras dentro de la sección Perfil de este cuadro.
Parámetros
En esta ficha puede crear parámetros personalizados por estilo y asignar valores por estilo.
Estos valores pueden sobrescribirse por objeto, desde la sección Parámetros  , en el panel Propiedades de Rhino
, en el panel Propiedades de Rhino  .
.
Componentes de pilar
Recubrimiento 
Los pilares pueden tener un recubrimiento.
La única propiedad del recubrimiento es el grosor, que se puede editar en la ficha Geometría.
Para agregar un recubrimiento a un pilar que no tenga, seleccione el estilo de pilar en la parte izquierda del cuadro de diálogo, haga clic con el botón derecho para abrir el menú contextual, o haga clic en el icono Nuevo de la barra de herramientas, y seleccione Nuevo > Revestimiento.
Pilar desde bloques personalizados
Los estilos de pilar pueden crearse a partir de bloques 2D y 3D que definen su representación en las vistas planta y modelo, respectivamente.
Pasos:
- Crear los bloques 2D y 3D: Cree el modelo 3D y dibuje la representación 2D a partir del mismo. A continuación, cree dos bloques con el comando Bloque (menú Edición > Bloques > Crear definición de bloque).
- Asigne los bloques 2D y 3D a un estilo de pilar nuevo o existente en el cuadro de diálogo de estilos de pilar:
- Asistente de Nuevo estilo: pulse el botón Nuevo estilo en el cuadro de diálogo Administrador de estilos. Omita los pasos donde se definen los parámetros de estilo de pilar pulsando el botón Siguiente, hasta llegar al diálogo de definición de bloques personalizados. En el diálogo Bloques personalizados, seleccione las casillas de verificación que activan las opciones para usar bloques personalizados para las vistas modelo y planta. Una vez activadas, en el menú desplegable, seleccione los bloques 3D y 2D para definir la representación del estilo de pilar en dichas vistas.
- Estilo de pilar existente: seleccione el estilo de pilar desde la lista de estilos superior izquierda y asigne los bloques 3D y 2D desde la ficha Bloques.
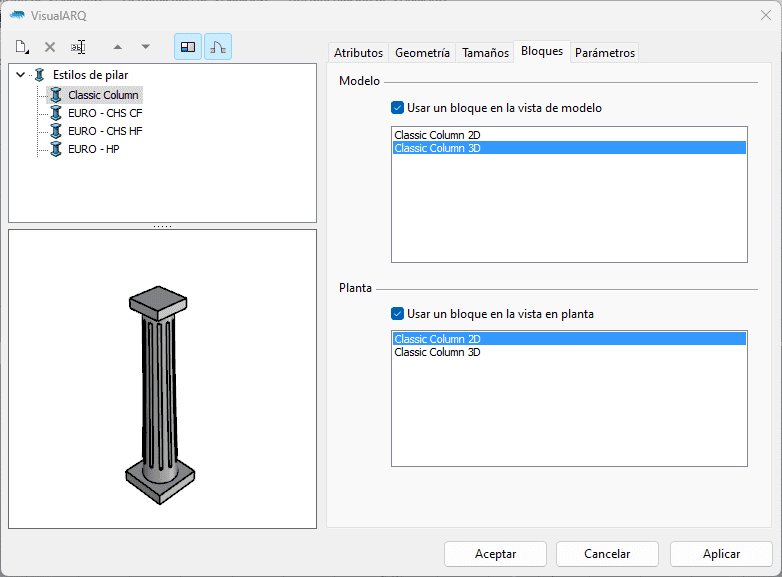
Cuadro de diálogo Administrador de estilos del objeto Pilar, pestaña Bloques.
Las casillas de verificación para asignar bloques 3D y 2D solo se activarán si hay un bloque creado en el documento.
Cuando un estilo de pilar solo tiene un bloque asignado para su representación en 3D, la representación en 2D tomará la sección del bloque real teniendo en cuenta la altura del plano de corte del nivel donde se encuentra el pilar.
Cuando un estilo de pilar solo tiene un bloque asignado para su representación en 2D, la representación en 3D tomará los parámetros del estilo de pilar.