Informe de tabla
 clic izquierdo [clic derecho]
clic izquierdo [clic derecho]
El panel Informe de tablas muestra información sobre los objetos del modelo de forma dinámica.
Cuando ejecute el comando vaTablas, aparecerá el panel Informe de tablas. Este panel está dividido en diferentes áreas, con sus propias barras de herramientas
- Lista de tablas
- Datos de tablas
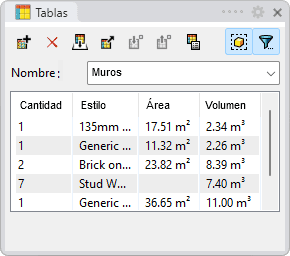
Panel Informe de tablas
1. Lista de tablas
Esta área muestra la lista de tablas añadidas al informe de tablas.
Muestra el nombre de la lista, el estilo y si se trata de una tabla dinámica o no.
Por defecto, el nombre de la tabla toma el nombre del estilo seleccionado cuando se añade la tabla, pero puede escribir cualquier otro nombre en ese campo.
Nueva tabla
 |
|
Eliminar tabla
 |
|
Insertar tabla
 |
|
Exportar tabla
 |
|
Estilos de tabla
 |
|
2. Datos de tablas
Esta área muestra la información de los objetos existentes en el modelo, según el estilo de tabla y la selección de objetos.
Incluir objetos
 |
|
Excluir objetos
 |
|
Tabla dinámica
 |
|
Filtros
 |
|
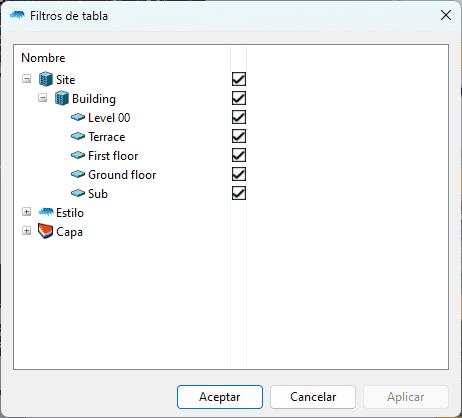
Diálogo de filtros de tabla
Comportamientos al hacer clic
- Resaltar objetos: al hacer clic en cualquier fila, se resaltarán los objetos referenciados en el modelo.
- Zoom en objetos: al hacer doble clic en cualquier fila, se resaltarán y se hará zoom de selección de los objetos referenciados en el modelo.
- Borrar selección: al hacer doble clic en un área vacía de la lista de objetos, se cancelará la selección de los objetos.
- Cambiar orden de listado: al pulsar en las cabeceras de los campos de propiedad, se cambiará el orden de las filas según los valores de ese campo alfabética o numéricamente, cambiando de orden ascendente a descendente o viceversa.
Nota:al seleccionar uno o más objetos en el modelo que aparecen en el panel de tablas, las filas que muestran esos objetos también se resaltarán.
Editar objetos desde la lista
Algunos valores de las propiedades de los objetos pueden editarse directamente en la lista. Las propiedades que pueden editarse por objeto, como Estilo, Nombre, Altura, Etiqueta..., también pueden editarse en la lista de informes de tablas, pero las propiedades calculadas (como Área, Volumen, Grosor...) no pueden editarse.
Para editar cualquiera de los valores de la lista, haga clic una vez en la celda de la tabla deseada y vuelva a hacer clic hasta que la celda muestre un símbolo desplegable con una lista de valores  o se convierta en un cuadro de texto editable
o se convierta en un cuadro de texto editable  .
.
Nota:Cuando una celda de una tabla no muestra ningún valor, puede ocurrir por dos motivos:
- Los objetos listados no tienen ningún valor asignado para ese campo de propiedad.
- Los objetos listados están agrupados por otros campos de propiedad, y tienen diferentes valores para el campo de propiedad vacío. (Esto no afecta a las propiedades Longitud, Área y Volumen, cuyos valores siempre se suman en los objetos agrupados.
Menú contextual
Al mantener pulsado el botón derecho del ratón sobre cualquier fila, aparecerá el menú contextual con algunas acciones:
- Insertar tabla: inserta el informe de tabla como un objeto de tabla 2D en el modelo.
- Exportar a Excel: ejecuta el comando vaTablaExportar para exportar el contenido del informe de la tabla a los formatos de archivo CSV o XML.
- Añadir objetos: incluye nuevos objetos en el informe de tabla. Esta opción solo está activada en tablas no dinámicas.
- Quitar objetos: excluye objetos del informe de tabla. Esta opción solo está activada en tablas no dinámicas.
- Zoom en objetos: aplica zoom a los objetos resaltados en la fila del informe de tabla seleccionada.
- Seleccionar objetos: selecciona objetos de la fila del informe de tabla seleccionada.
- Deseleccionar objetos: deselecciona objetos de la fila del informe de tabla seleccionada.
- Borrar selección: deselecciona todos los objetos del informe de tabla.
- Editar un estilo de tabla: Abre el cuadro de diálogo Estilos de tabla de la tabla seleccionada.
