Administrador de niveles
 clic izquierdo
clic izquierdo
El comando vaNiveles abre el diálogo acoplable Administrador de niveles desde el que es posible crear, eliminar y editar nuevos edificios y niveles.
Desde el cuadro de diálogo Administrador de niveles se puede controlar el PlanoC de cada nivel (plano de construcción), el estado de visibilidad y bloqueo/desbloqueo, además de los valores de elevación y plano de corte.
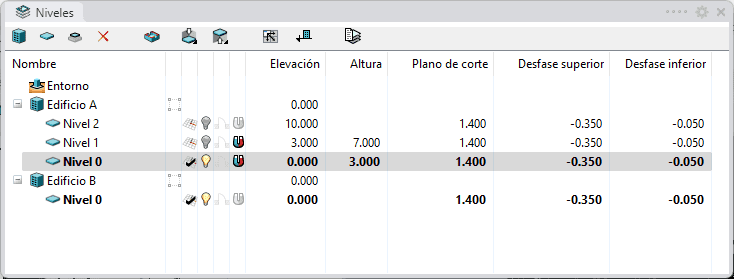
Cuadro de diálogo Administrador de niveles.
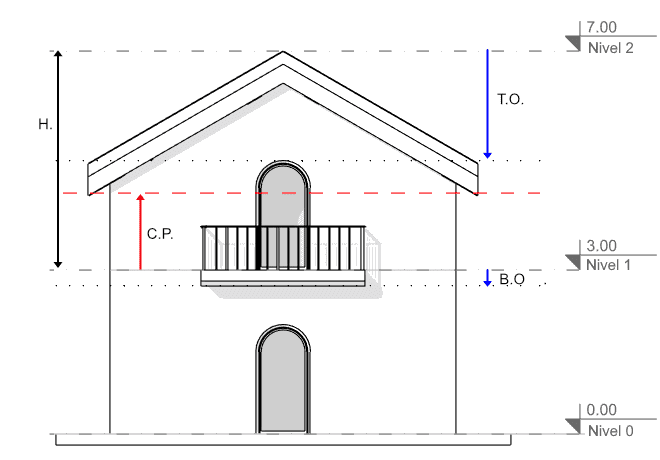
Parámetros del Nivel "1":
- Nivel 0: Elevación y posición del PlanoC del "Nivel 0"
- Nivel 1: Elevación y posición del PlanoC del "Nivel 1" (y límites superiores del Nivel 0)
- Nivel 2: Elevación y posición del PlanoC del "Nivel 2" (y límites superiores del Nivel 1)
- H.: Altura del nivel 1
- C.P.: Elevación del plano de corte del Nivel 1
- TO: Distancia de desfase superior del Nivel 1
- BO: Distancia de desfase inferior del Nivel 1
El cuadro de diálogo Administrador de niveles se divide en dos partes:
- Barra de herramientas
- Lista de edificios y niveles y sus parámetros.
1. Barra de herramientas
Nuevo edificio
 |
Crea nuevos edificios a partir de los cuales se pueden añadir niveles.
|
Nuevo nivel
 |
Agrega un nuevo nivel a un edificio seleccionado. Más detalles:
|
Nuevo subnivel
 |
Agrega un nuevo subnivel a un nivel seleccionado.
|
Eliminar
 |
Elimina un nivel, subnivel o edificio específico. |
Nota:Esta acción no afecta a todos los objetos de Rhino y VisualARQ que contiene el nivel o edificio eliminado. Estos se quedan en el mismo lugar.
Alternar el plano de corte
 |
Este botón activa o desactiva el Plano de corte de un nivel seleccionado en la vista activa. Más detalles:
|
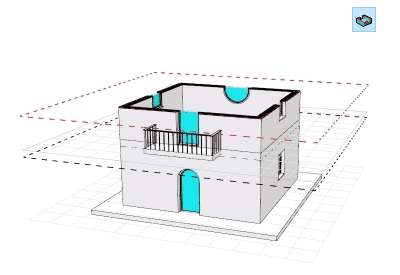
Vista del Nivel 0 y Nivel 1 con el plano de corte del Nivel 1 activado.
Comandos de plano de planta
 Este icono muestra los siguientes comandos en un menú desplegable:
Este icono muestra los siguientes comandos en un menú desplegable:
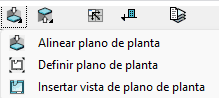
Comandos de plano de planta.
Alinear plano de planta
 |
Este botón realiza las siguientes acciones en la vista activa del nivel seleccionado:
|
Definir plano de planta
 |
Este botón realiza las siguientes acciones en la vista activa del nivel seleccionado:
|
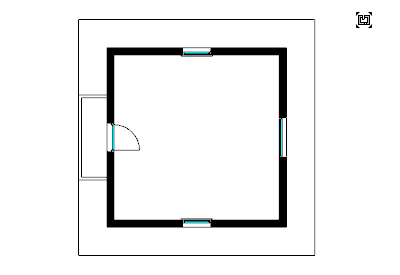
Nivel 1 después de hacer clic en el botón Definir vista en planta.
Insertar vista de plano de planta
 |
Este botón ejecuta el comando vaVistaEnPlanta para insertar una vista en planta 2D del nivel seleccionado en el espacio modelo. |
Comandos de plano de techo
 Este icono muestra los siguientes comandos en un menú desplegable:
Este icono muestra los siguientes comandos en un menú desplegable:
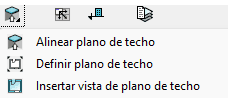
Comandos de vista en planta de techo reflejado.
Alinear plano de techo
 |
Este botón realiza las siguientes acciones en la vista activa del nivel seleccionado:
|
Definir plano de techo
 |
Este botón realiza las siguientes acciones en la vista activa del nivel seleccionado:
|
Insertar vista de plano de techo
 |
Este botón ejecuta el comando vaVistaEnPlanta con la opción Plano reflejado seleccionada para insertar una vista en planta 2D de techo reflejado del nivel seleccionado en el espacio del modelo. |
NotaLos comandos de acceso directo al plano del techo en el Administrador de niveles no están disponibles en la versión de VisualARQ 3 para Rhino 7.
Sincronizar niveles en todas las vistas
 |
Este botón activa la sincronización de los estados de los niveles en todas las vistas del modelo.
|
Alternar elevación de nivel
 |
Este botón cambia el modo en que se muestra la elevación de los niveles en el Administrador de niveles y en las referencias de elevación de las vistas (vistas Frontal y Lateral):
|
Estados de nivel
 |
Este botón abre el cuadro de diálogo Estados de nivel que permite guardar y cargar distintas configuraciones de estados de nivel:
|
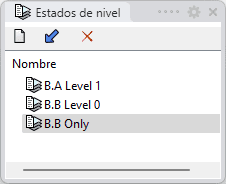
Diálogo de estados de nivel.
2. Lista de edificios y niveles
Nombre
Esta columna muestra la lista de las diferentes entidades espaciales que aparecen cuando se crean nuevos edificios o niveles.
Los edificios se ordenan alfabéticamente, y los niveles y subniveles dentro de cada edificio se ordenan según su elevación.
Entorno
 |
|
Edificio
 |
|
Nivel
 |
|
Contorno del edificio
Los edificios pueden tener un contorno. El área de este contorno permitirá ocultar o mostrar todos los objetos y parte de los objetos incluidos en esta área.
Un contorno de un edificio puede ser rectangular o estar definido por una curva. Para asignar un contorno a un edificio, haga clic en el icono de contorno  junto al edificio y siga los pasos de la línea de comandos:
junto al edificio y siga los pasos de la línea de comandos:
- Contorno rectangular:
- Seleccione primera esquina del rectángulo
- Seleccione la esquina opuesta del rectángulo
- Contorno desde curva:
- Seleccione la opción DesdeCurvas en la línea de comandos
- Seleccione una curva cerrada en el modelo. Esta curva debe ser una polilínea convexa cerrada (que es una polilínea que no tiene ningún ángulo superior a 180º) con un máximo de 8 bordes.
Una vez asignado un contorno, el icono de contorno del edificio cambia:
 El edificio no tiene contorno.
El edificio no tiene contorno. El edificio tiene un contorno.
El edificio tiene un contorno.
El contorno del edificio se representa con tipo de línea Puntos y se muestra proyectado sobre el plano de suelo del alzado del edificio cuando se selecciona un edificio.
Cambiar el contorno del edificio:
- Haga clic en el icono de contorno del edificio
 y defina un nuevo contorno (como rectángulo o a partir de una curva).
y defina un nuevo contorno (como rectángulo o a partir de una curva).
Esta opción también está disponible en el menú contextual del edificio.
Eliminar el contorno del edificio:
- Haga clic en el icono de contorno del edificio
 y seleccione la opción Ninguno en la línea de comandos.
y seleccione la opción Ninguno en la línea de comandos.
Esta opción también está disponible en el menú contextual del edificio.
Extraer el contorno del edificio:
- Haga clic con el botón derecho del ratón en el nombre del edificio y seleccione la opción Extraer contorno.
PlanoC
 |
|
NotaEl PlanoC no se puede activar en niveles ocultos.
Activado/Desactivado
El estado de visibilidad Activado/Desactivado de los niveles muestra u oculta los objetos o partes de los objetos situados entre la elevación del nivel actual y la elevación del nivel superior (teniendo en cuenta los valores de desfase superior e inferior).
 El nivel está visible y puede ver objetos o partes de los objetos en este nivel.
El nivel está visible y puede ver objetos o partes de los objetos en este nivel. El nivel no está visible y no puede ver objetos ni partes de los objetos en este nivel.
El nivel no está visible y no puede ver objetos ni partes de los objetos en este nivel.
Se pueden seleccionar y ocultar a la vez distintos niveles (aunque no sean consecutivos o pertenezcan a edificios diferentes).
NotaAl ocultar un nivel que tiene el plano de construcción, el plano de construcción cambiará al nivel inferior.
Vista en planta activada/desactivada
La vista en planta muestra la representación en 2D de cualquier nivel, en el PlanoC de la vista activa. Esta representación en 2D no es editable y solo muestra los objetos seccionados en el nivel seleccionado según la posición del plano de corte en ese nivel.
 La representación en 2D del nivel seleccionado está visible en el PlanoC de la vista activa.
La representación en 2D del nivel seleccionado está visible en el PlanoC de la vista activa. La representación en 2D del nivel seleccionado no está visible en el PlanoC de la vista activa.
La representación en 2D del nivel seleccionado no está visible en el PlanoC de la vista activa.
NotaEl color de las vistas de planos de referencia es el mismo que el de los objetos bloqueados, que puede cambiarse en Rhino Menú > Herramientas > Opciones > Apariencia > Colores > Objetos bloqueados.
Restricciones
Esta opción permite vincular objetos a niveles. Cuando las restricciones están activadas en un nivel, los objetos situados dentro de la elevación del nivel y de la elevación del siguiente nivel se moverán cuando cambie la elevación del nivel o del edificio donde están contenidos.
Los objetos situados en un nivel, cuya altura es la misma que la del nivel contenido, cambiarán su altura en función de la nueva elevación del nivel.
Los objetos con la opción Vincular a nivel desmarcada, en la sección Restricciones ![]() , en el panel Propiedades de Rhino
, en el panel Propiedades de Rhino  , no se verán afectados por este estado de restricciones de nivel.
, no se verán afectados por este estado de restricciones de nivel.
 Restricciones de nivel activadas.
Restricciones de nivel activadas. Restricciones de nivel desactivadas.
Restricciones de nivel desactivadas.
Definir planta actual
Para definir un nivel específico como planta actual en la vista activa, haga doble clic en el nombre del nivel. Esta operación aplicará los siguientes cambios:
- Colocar el PlanoC en el nivel seleccionado
- Activa este nivel en caso de que estuviera oculto.
- Muestra los niveles superiores ocultos del mismo edificio.
Elevación
El valor de Elevación indica la altura base de un edificio o nivel y, por tanto, la posición de un plano de construcción relativo a cada edificio o nivel.
- La elevación de un nivel puede introducirse editando este campo, o editando el campo Altura de otro nivel. En ese caso, se recalcularán las elevaciones de todos los niveles afectados.
- El valor de elevación del edificio siempre se calcula a lo largo del eje Z del documento.
- La elevación de los niveles puede visualizarse en relación con la elevación del edificio o en relación con la coordenada 0 Z del documento, con el botón Alternar elevación de nivel
 .
.
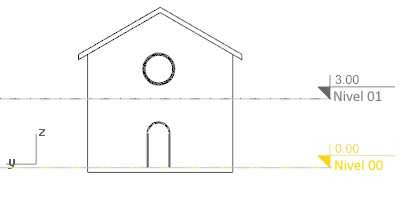
La marca de elevación del nivel actual aparece resaltada.
Altura
La altura de un nivel viene determinada por la distancia entre su elevación y la elevación del nivel superior. Si el nivel no tiene ningún nivel por encima, no tiene altura específica.
El campo de altura de un nivel se puede editar siempre que haya un nivel por encima.
Altura del plano de corte
El plano de corte determina la elevación a la que se realiza la sección horizontal de cada planta; esto significa que sólo se representan aquellos objetos que se encuentran a esa elevación, o que están por debajo de ella.
Desfase superior
El desfase superior determina el valor por el cual se aumenta o disminuye el límite superior del nivel cuando se ocultan niveles enteros. Esta opción es especialmente útil cuando se oculta la parte superior de un edificio y también quiere ocultar la losa superior del último nivel mostrado. Este valor es irrelevante para el nivel superior de un edificio y solo afecta a las vistas que tienen el plano de corte desactivado.
Desfase inferior
El desfase inferior determina el valor por el cual se aumenta o disminuye el límite inferior del nivel cuando se ocultan niveles enteros. Esta opción es especialmente útil cuando se oculta la parte inferior de un edificio y también quiere ocultar la losa inferior del último nivel mostrado. Este valor es irrelevante para el nivel inferior de un edificio y solo afecta a las vistas que tienen el plano de corte desactivado.
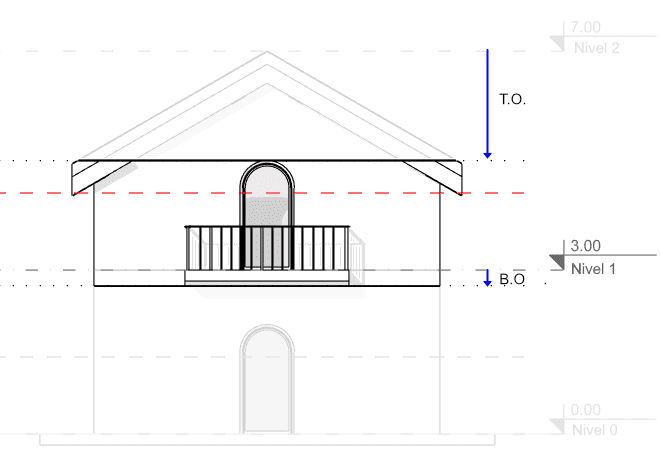
Los desfases superior (L1 T.O) e inferior (L1 B.O) afectan a la visibilidad del Nivel 1 cuando se ocultan los niveles inferior y superior.
Menú contextual:
La mayoría de las acciones que afectan a las entidades del Administrador de niveles pueden ejecutarse a través del menú contextual. Si hace clic con el botón derecho del ratón en cualquiera de estas entidades, aparecerán las opciones disponibles:
- General (para Entorno, Edificio, Nivel y Subnivel):
- Mostrar todo: muestra todos los edificios y niveles en el Administrador de niveles y desactiva el Plano de corte.
- Edificio:
- Aislar: activa la visibilidad del edificio y oculta el Entorno y otros edificios. (Esta opción solo está disponible si el edificio tiene un contorno.)
- Mostrar edificio: activa la visibilidad del edificio.
- Definir contorno: asigna un nuevo contorno al edificio.
- Extraer contorno: extrae el contorno del edificio como polilínea en el espacio del modelo. (Esta opción solo está disponible si el edificio tiene un contorno.)
- Eliminar contorno: elimina el contorno de un edificio. (Esta opción solo está disponible si el edificio tiene un contorno.)
- Duplicar: crea un nuevo edificio con el mismo número de niveles y opciones.
- Añadir nivel: crea un nuevo nivel en el edificio. De manera predeterminada, el nuevo nivel se crea 3 metros por encima del último nivel.
- Añadir niveles: opción de añadir varios niveles al edificio a la vez. Este comando abre el diálogo Añadir varios niveles, que tiene los siguientes parámetros:
- Número de niveles
- Formato del nombre: el texto "startNumber" en la sintaxis %<startNumber>% hace referencia al primer número de la lista de nombres de niveles.
- Número inicial
- Parámetros de nivel genéricos: Altura, Plano de corte (elevación) y Desfases superior e inferior.
- Dirección:
- Arriba: los niveles se generarán hacia arriba, siendo la elevación inicial la más baja.
- Abajo: los niveles se generarán hacia abajo, siendo la elevación inicial la más alta.
- Vista previa: puede ver una vista previa de la lista de niveles generada según los parámetros indicados.
- Eliminar: elimina el edificio seleccionado y todos los niveles que contiene.
- Nivel:
- Aislar: activa la visibilidad del nivel y oculta el resto de edificios y niveles. El PlanoC se ajusta automáticamente al nivel aislado.
- Duplicar: crea un nuevo nivel con las mismas opciones.
- Añadir subnivel: añade un nuevo subnivel.
- Añadir subniveles: opción para añadir varios subniveles a la vez. Este comando abre el diálogo Añadir varios niveles, que tiene los mismos parámetros que el diálogo para añadir varios niveles a un edificio (Añadir niveles...).
- Eliminar: elimina el nivel seleccionado y todos los subniveles que contiene.
- Subnivel:
- Duplicar: crea un nuevo subnivel con las mismas opciones.
- Añadir subnivel: añade un nuevo subnivel al subnivel.
- Eliminar: elimina el subnivel seleccionado y todos los subniveles que contiene.
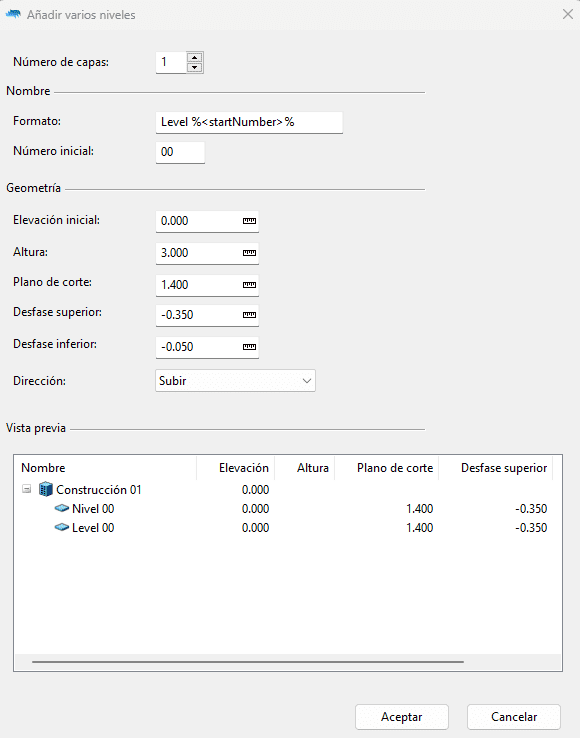
Cuadro de diálogo Añadir varios niveles.

 La elevación del nivel se muestra en relación con la elevación del edificio.
La elevación del nivel se muestra en relación con la elevación del edificio. La elevación del nivel se muestra en relación con la coordenada Z universal del documento.
La elevación del nivel se muestra en relación con la coordenada Z universal del documento. Nuevo estado: guarda un nuevo estado de nivel.
Nuevo estado: guarda un nuevo estado de nivel. Cargar: carga un estado de nivel seleccionado de la lista en la vista activa.
Cargar: carga un estado de nivel seleccionado de la lista en la vista activa.