Barras de herramientas
Las barras de herramientas de VisualARQ funcionan exactamente igual que las de Rhino:
- Pueden arrastrarse y dejarse flotando en cualquier parte de la pantalla, o bien anclarse en el borde de la pantalla.
- Pueden personalizarse, agregando o quitando botones a cada barra.
- Algunos botones tienen un segundo comando al que se accede con el botón derecho del ratón, ejecutando otra opción relacionada con el mismo comando.
- Al situar el cursor sobre algún botón, se muestra una leyenda que indica el nombre de los comandos ejecutables con el botón derecho e izquierdo del ratón.
- Algunos botones (indicados con un pequeño triángulo en la esquina inferior derecha) tienen vinculadas otras barras de herramientas con botones desplegables.
Para desplegar una barra de herramientas vinculada a un botón, mantenga pulsado el botón izquierdo del ratón sobre el icono durante un momento.
Leyendas: sitúe el cursor encima de un icono para ver el comando que ejecuta con un clic izquierdo y derecho.
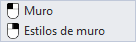
Leyenda del icono Muro (clic derecho o izquierdo)
A) Objetos de VisualARQ
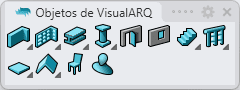
Comandos para la creación y edición de objetos arquitectónicos
 Muro y Administrador de estilos de muro
Muro y Administrador de estilos de muro Muro cortina y Administrador de estilos de muro cortina
Muro cortina y Administrador de estilos de muro cortina Viga y Administrador de estilos de viga
Viga y Administrador de estilos de viga Pilar y Administrador de estilos de pilar
Pilar y Administrador de estilos de pilar Puerta y Administrador de estilos de puerta
Puerta y Administrador de estilos de puerta Ventana y Administrador de estilos de ventana
Ventana y Administrador de estilos de ventana Hueco y Administrador de estilos de hueco
Hueco y Administrador de estilos de hueco Escalera y Administrador de estilos de escalera
Escalera y Administrador de estilos de escalera Baranda y Administrador de estilos de baranda
Baranda y Administrador de estilos de baranda Losa y Administrador de estilos de losa
Losa y Administrador de estilos de losa Cubierta y Administrador de estilos de cubierta
Cubierta y Administrador de estilos de cubierta Mueble y Administrador de estilos de mueble
Mueble y Administrador de estilos de mueble Elemento y Administrador de estilos de elemento
Elemento y Administrador de estilos de elemento
A1) Muros de VisualARQ:

Botones para la creación y edición de muros
 Muro y Administrador de estilos de muro
Muro y Administrador de estilos de muro Desde curvas y Definir trayectoria
Desde curvas y Definir trayectoria Invertir
Invertir Muro: Extender y Cancelar extensión
Muro: Extender y Cancelar extensión Desde sólido y Definir sólido personalizado
Desde sólido y Definir sólido personalizado
A2) Muros cortina de VisualARQ:

Botones para crear muros cortina
 Muro cortina y Administrador de estilos de muro cortina
Muro cortina y Administrador de estilos de muro cortina Muro cortina desde curvas
Muro cortina desde curvas Muro cortina desde superficies
Muro cortina desde superficies Muro cortina: Extender y Cancelar extensión
Muro cortina: Extender y Cancelar extensión
A3) Vigas de VisualARQ:

Botones para crear vigas
A4) Pilares de VisualARQ:
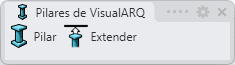
Botones para crear pilares
A5) Escaleras de VisualARQ:

Botones para crear y editar escaleras
A6) Barandas de VisualARQ:

Botones para crear y editar barandas
A7) Losas de VisualARQ:

Botones para la edición de losas
 Losa y Administrador de estilos de losa
Losa y Administrador de estilos de losa Losa desde curvas
Losa desde curvas Losa desde superficie
Losa desde superficie Agregar contorno
Agregar contorno Sustraer contorno
Sustraer contorno Sustraer contorno de hueco de escalera
Sustraer contorno de hueco de escalera
A8) Cubiertas de VisualARQ:
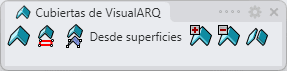
Botones para la edición de cubiertas
B) Herramientas de edición de VisualARQ
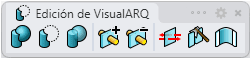
Botones de herramientas de edición
B) Herramientas de documentación de VisualARQ

Botones de herramientas de documentación
 Anotación y Administrador de estilos de Anotación
Anotación y Administrador de estilos de Anotación Espacio y Administrador de estilos de espacio
Espacio y Administrador de estilos de espacio Etiqueta y Administrador de estilos de etiqueta
Etiqueta y Administrador de estilos de etiqueta Sección y Administrador de estilos de sección
Sección y Administrador de estilos de sección Guía y Administrador de estilos de Guía
Guía y Administrador de estilos de Guía Alzados de carpintería y Administrador de estilos de alzados de carpintería
Alzados de carpintería y Administrador de estilos de alzados de carpintería Crear vista en planta y Administrador de estilos de vista en planta
Crear vista en planta y Administrador de estilos de vista en planta Crear vista en sección y Administrador de estilos de vista en sección
Crear vista en sección y Administrador de estilos de vista en sección Administrador de niveles
Administrador de niveles Administrador de secciones
Administrador de secciones Panel de informe de tabla y Administrador de estilos de tabla
Panel de informe de tabla y Administrador de estilos de tabla
B1) Espacios de VisualARQ:

Botones para la edición de espacios
B2) Guías de VisualARQ:
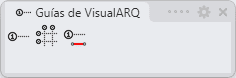
Botones para editar guías
C) Herramientas VisualARQ
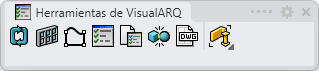
Otros botones de herramientas
C1) Comandos de selección:

Botones para la selección de objetos de VisualARQ
 Seleccionar todos los objetos
Seleccionar todos los objetos Seleccionar muros
Seleccionar muros Seleccionar muros cortina
Seleccionar muros cortina Seleccionar vigas
Seleccionar vigas Seleccionar pilares
Seleccionar pilares Seleccionar puertas
Seleccionar puertas Seleccionar ventanas
Seleccionar ventanas Seleccionar escaleras
Seleccionar escaleras Seleccionar barandas
Seleccionar barandas Seleccionar losas
Seleccionar losas Seleccionar cubiertas
Seleccionar cubiertas Seleccionar muebles
Seleccionar muebles Seleccionar elementos
Seleccionar elementos Seleccionar espacios
Seleccionar espacios Seleccionar tablas
Seleccionar tablas Seleccionar etiquetas
Seleccionar etiquetas Seleccionar alzados de carpintería
Seleccionar alzados de carpintería Seleccionar secciones
Seleccionar secciones Seleccionar vistas en planta
Seleccionar vistas en planta Seleccionar vistas en sección
Seleccionar vistas en sección Seleccionar anotaciones
Seleccionar anotaciones Seleccionar guías
Seleccionar guías Seleccionar el mismo tipo
Seleccionar el mismo tipo Seleccionar el mismo estilo
Seleccionar el mismo estilo
Abrir las barras de herramientas de VisualARQ
Si, tras instalarse VisualARQ, las barras de herramientas no aparecen automáticamente, se han cerrado, o no se muestran en la pantalla, pueden cargarse manualmente de la misma forma que se cargan las barras de herramientas de Rhino:
Rhino 7:
- Escriba BarraDeHerramientas en la línea de comandos (o vaya al menú de Rhino Herramientas > Configurar barra de herramientas...)
- Seleccione VisualARQ3 de la lista de archivos de barras de herramientas disponibles.
- Seleccione las barras de herramientas de VisualARQ que desea cargar (por defecto recomendamos seleccionar solo el grupo de barras de herramientas VisualARQ (4 fichas).
Rhino 8:
- Escriba Barra de herramientas en la línea de comandos (o vaya al menú de Rhino Ventana > Barras de herramientas...)
- Seleccione VisualARQ3 de la lista de barras de herramientas y grupos de barras de herramientas.
- Seleccione las barras de herramientas de VisualARQ que desee cargar (por defecto recomendamos seleccionar solo el grupo de barras de herramientas Grupo: VisualARQ (4 fichas).
Nota:Si la barra de herramientas de VisualARQ no aparece en la lista de barras de herramientas y grupos de barras de herramientas, en este cuadro de diálogo de configuración de barras de herramientas vaya a Archivo > Abrir y busque el archivo visualarq.rui en uno de estos directorios:
- Rhino 7: (C:\Users\"UserName"\AppData\Roaming\McNeel\Rhinoceros\7.0\UI)
- Rhino 8:: (C:\Users\"UserName"\AppData\Roaming\McNeel\Rhinoceros\8.0\UI)
 Viga: Desde curvas
Viga: Desde curvas Pilar: Extender y Cancelar extensión
Pilar: Extender y Cancelar extensión Escalera de caracol
Escalera de caracol Contorno de hueco de escalera
Contorno de hueco de escalera Baranda: Desde curvas
Baranda: Desde curvas Cubierta desde curvas
Cubierta desde curvas Cubierta desde curvas
Cubierta desde curvas Agregar contorno
Agregar contorno Sustraer contorno
Sustraer contorno Descomponer cubierta en losas
Descomponer cubierta en losas Agregar sólidos
Agregar sólidos Sustraer sólidos
Sustraer sólidos Extraer sólidos
Extraer sólidos Añadir interferencias
Añadir interferencias Eliminar interferencias
Eliminar interferencias Invertir dirección
Invertir dirección Partir objetos
Partir objetos Empalmar objetos
Empalmar objetos Espacio desde curvas
Espacio desde curvas Espacio desde superficie
Espacio desde superficie Espacio: definir elemento
Espacio: definir elemento Espacio: deshacer definición de elemento
Espacio: deshacer definición de elemento Rejilla de guías
Rejilla de guías Guía desde curvas
Guía desde curvas Actualizar objetos seleccionados
Actualizar objetos seleccionados Matriz de carpintería
Matriz de carpintería Perfil desde curva
Perfil desde curva Propiedades de objeto
Propiedades de objeto Parámetros de documento
Parámetros de documento Panel de informe de conflictos
Panel de informe de conflictos Exportar a DWG
Exportar a DWG