Sección
- Insertar una sección
- Agregar quiebre a sección
- Quitar quiebre de sección
- Sección inversa
- Puntos de control
- Opciones y parámetros de inserción
El objeto Sección (o línea de corte de sección) es una línea 2D que representa un plano de corte vertical desde el que puede crear dibujos 2D (secciones o vistas de alzado) o visualizar una sección dinámica del modelo 3D en tiempo real.
Insertar una sección
Cuando ejecute el comando vaSección, aparecerá el cuadro de diálogo de inserción de Sección. Siga los pasos que se indican en la línea de comandos. Pulse el botón derecho del ratón o INTRO para aceptar y pasar al siguiente paso.
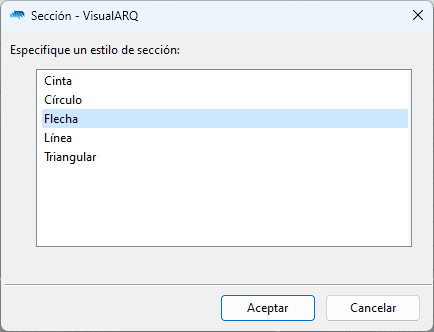
Diálogo de inserción de sección
Pasos:
- Especifique un estilo de sección desde el cuadro de diálogo de inserción.
- Especifique el primer punto de la línea de corte de la sección.
- Especifique los siguientes puntos de la línea de corte de la sección seleccionando los puntos deseados en la pantalla con un clic izquierdo. Haga clic con el botón derecho para finalizar este paso.
- Especifique la posición del observador y la profundidad de la sección colocando el cursor del lado de la línea que sea opuesto al objetivo y pulse el botón izquierdo del ratón. La profundidad de la sección determinará los objetos que se incluirán en la vista de sección y que serán visibles cuando se active la sección desde el Administrador de secciones.
- Introduzca el texto de referencia de la sección en la línea de comandos.
Una vez insertada la sección, aparecerá en el Administrador de secciones , desde donde podrá:
 Visualizar una sección dinámica del modelo 3D en tiempo real.
Visualizar una sección dinámica del modelo 3D en tiempo real. Definir (en tiempo real) vistas en sección en vistas o detalles de diseño.
Definir (en tiempo real) vistas en sección en vistas o detalles de diseño. Alinear (en tiempo real) secciones a vistas.
Alinear (en tiempo real) secciones a vistas.
Las líneas de sección también se utilizan para generar vistas 2D de secciones y elevaciones en el espacio del modelo, con el comando vaVistaEnSección.
Agregar quiebres a una sección
Opción para agregar puntos de quiebre a una línea de sección.
Pasos:
- Seleccione una sección.
- Designe el punto de quiebre que desee agregar en la línea de sección.
Se agregarán nuevos puntos de quiebre en la línea de corte de sección. Para ver esos nuevos puntos, seleccione la línea de corte de sección y active sus puntos de control.
NotaEl punto que seleccione para añadirlo a una sección no tiene por qué estar situado exactamente en la línea de sección. El quiebre se creará en el punto más cercano a la línea de sección.
Quitar quiebres de una sección
Opción para quitar puntos de quiebre a una línea de sección.
Pasos:
- Seleccione una sección.
- Haga clic junto al punto que desee quitar en la línea de sección.
NotaEl punto que seleccione para eliminar de una sección no necesita estar situado exactamente en la línea de sección. El quiebre más cercano al punto designado se eliminará de la línea de sección.
Invertir sección
Invierte la dirección de visualización de una línea de sección.
Pasos:
- Seleccione una sección.
Esta operación puede realizarse también con el punto de control de sección situado en el borde de la flecha de sección.
Puntos de control 
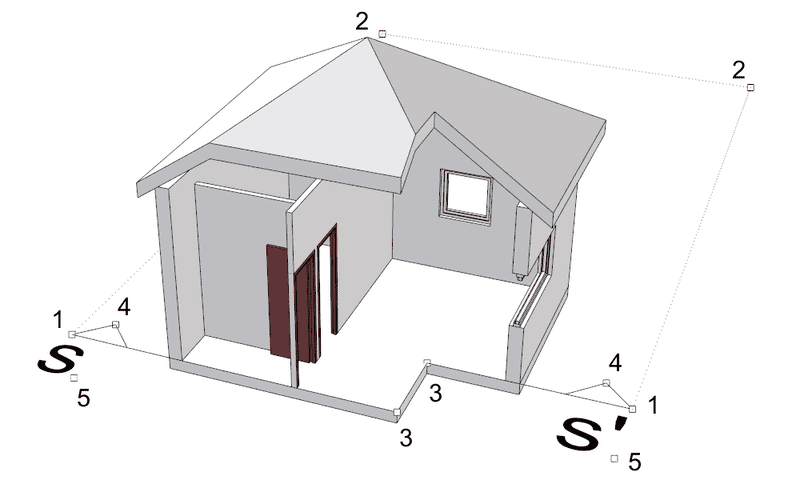
La línea de corte de sección tiene cinco puntos de control:
- Puntos de control de borde. Punto de inserción inicial y final.
- Puntos de control de longitud de sección.
- Puntos de quiebre de sección.
- Puntos de control de posición del observador.
- Puntos de control de texto de referencia de sección.
Para modificar la posición del observador, desplace o rote manualmente la línea de corte hasta alcanzar la posición deseada utilizando sus puntos de control. Los cambios se actualizan de forma automática (en tiempo real).
Para actualizar la sección, tras realizar algún cambio sobre cualquiera de los objetos seccionados, seleccione la línea de corte o el dibujo 2D de la sección y pulse el icono Actualizar
 .
.
NotaSolo los objetos contenidos dentro del área de la sección delimitada por los puntos de inserción y los puntos de longitud de sección se mostrarán en la sección dinámica y en la vista en sección.
Los puntos de control de este objeto se activan del mismo modo que cualquier otro objeto de Rhino. Más detalles.
Opciones y parámetros de inserción
Todos los parámetros y opciones de inserción de sección pueden modificarse en el cuadro de diálogo Propiedades de objeto , o bien en la sección Propiedades de VisualARQ (en el panel Propiedades de Rhino
, o bien en la sección Propiedades de VisualARQ (en el panel Propiedades de Rhino ).
).
General
- Tipo: sección.
- Nombre: campo para distinguir una sección de otras secciones.
- Descripción: campo para notas personalizadas.
- Estilo: lista de estilos de sección disponibles en el documento.
Referencia/Marca
- Texto de referencia: texto de referencia que se coloca al inicio y al final de la línea de sección.
Posición
- Elevación: posición de sección en relación con la coordenada Z universal.
