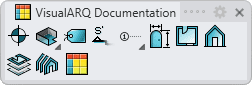Table Styles
 right click
[left click]
right click
[left click]
The table style defines the features of tables displayed in the table report panel and 2D tables inserted in the model. You can define the following parameters in each table style: Name, Attributes, Types, Sort, Total, and Grouping.
The table styles are defined by different Property Fields that can be added or deleted at any time.
After running the vaTableStyles command, the Table Style Manager dialog box will appear. All Table styles are created and edited from this dialog.
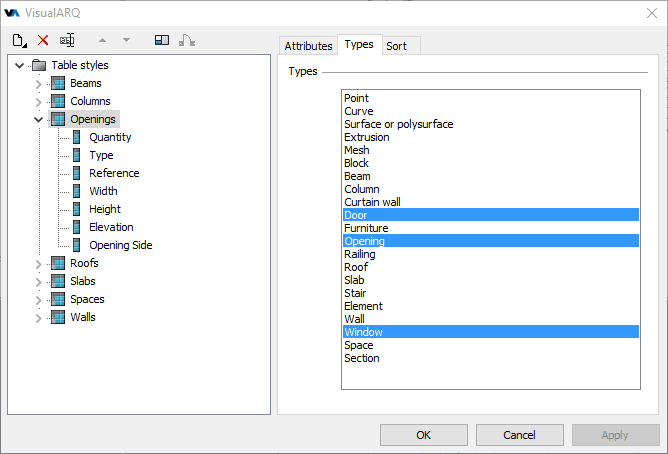
Style Manager dialog box for the table object, "Types" tab.
New table style
You can create new styles and duplicate existing styles from the table Style Manager dialog box.
When clicking on the New Style... button, the new style wizard appears. Follow the steps of the wizard to define the new table style parameters:
- Style name
- Object types: more than one object type can be selected.
- Table fields: specify the field name and which property it applies to.
- Quantity field: option to specify the field in which to group the table elements.
Delete a table style:
You can delete table styles from the Table Style Manager dialog box. You can only delete those styles that are not being used by any existing table in the model.
- Use the vaStyleProperties command, then select a Table and press Enter, or
- Right-click on
 ,
then select a Table and press Enter, or
,
then select a Table and press Enter, or - Select a Table and open the context menu by pressing the right mouse button for a while then select Table > Style Properties, or
- Press Alt, Shift, or Ctrl then double click on a Table object.
Edit a table style:
Select the table style or a table property field at the top left panel, and edit its different parameters from the tabs that appear in the right panel.
Attributes
Attributes define the features of the 2D table inserted with the vaTable command,
or with the Insert table icon  in the Table report panel, for display and print purposes. The valid attributes are:
in the Table report panel, for display and print purposes. The valid attributes are:
- Layer, Visibility, Text style, Dimension style, Color, Linetype, Line print width, and Line print color.
The number of decimals in the table values is determined by the Document Units Precision. This setting can be changed from Rhino Menu Tools > Options > Document Properties > Units > Display precision.
Types
List of object types the table style can quantify. When you insert a 2D table in the model with the vaTable command, the table automatically filters the selection, so that only the type of objects selected are displayed.
Sort
This tab is used to set a criterion to order the different property fields within the table style and also to order the values of each property field alphabetically or numerically.
- Click on the Add button to add a new property field which will establish the first criterion to order the values of that table style.
- Click on this property field name to select a different property field.
- Select the Order type (Ascending or Descending) beside the property field.
You can add more property fields that will provide new criteria to order the values in table styles. Use the arrows at the right-bottom corner of the dialog to change the property field order.
NoteThis order will prevail in 2D tables inserted in the model but might be ignored in the table report panel if the user changes the order of the list by clicking on the table report headers.
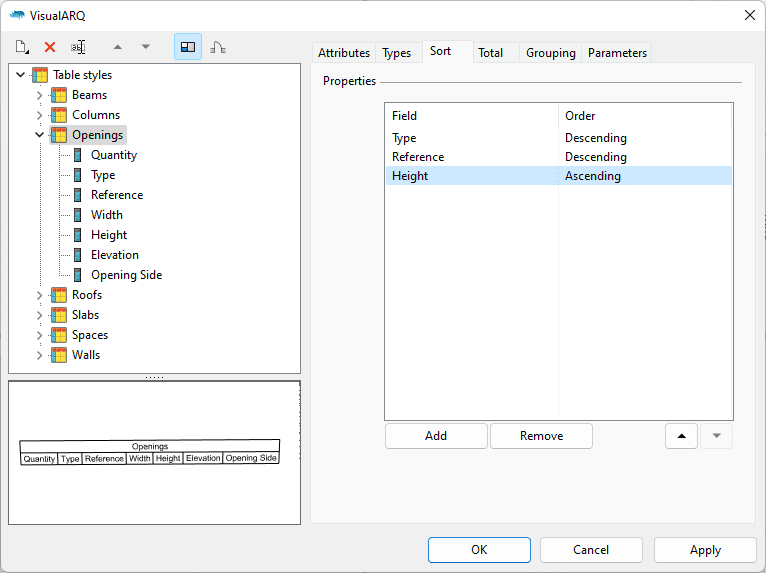
Style Manager dialog box for the Table object, "Sort" tab.
Total
Option to display the total values at the bottom of the table. You will need to define for each property field whether to show or not the total values.
Grouping
Option to group objects in the table that have the same values for specific parameters.
Select the fields that must be equal to group the elements in the table.
It is necessary to have a Quantity field in the table style to display the number of elements with the same value for common parameters. If this field is missing in the table style VisualARQ will ask you to create one when selecting at least one of the property fields from the list.
When grouping objects by specific property fields, the listed objects might have different values for other properties. Only equal values appear in the corresponding table cell, except for the properties Length, Area, and Volume, whose values are always summed up. When the values are not equal for other property fields, no value will be displayed in the table cell.
Add a property field:
- Context menu: do right-click on the table style name to open the context menu, and select New > Table property field.
- New icon
 : select the table style and click on the New icon, from the dialog toolbar. Select the Table property field.
: select the table style and click on the New icon, from the dialog toolbar. Select the Table property field.
Delete property fields:
Use the Context menu (right-click on the property field to delete and select Delete) or the Delete button ![]() .
.
Property fields
Quantity field
The Quantity field shows the total number of elements that have the same value for common parameters. The common parameters are defined in the Grouping tab, after selecting a table style.
NoteThis field can be also added by running the Table style wizard. To open the wizard do right-click on the table style name to open the context menu, and select Edit...
Property field
The property fields are displayed in different columns in the table report panel or 2D tables. They are linked with specific parameters of the referenced objects, according to their types and styles.
Source
Assign the corresponding parameter to the property field according to an object type and a style.
The parameters available are those existing in the objects (Name, Volume, Area, Length, etc...), those created in the Document properties, and those belonging to grasshopper styles.
To see a parameter existing only in one specific style, it is necessary to select the object type, the style, and finally, the parameter from the list.
Use the Add button to link a new parameter for that property field.
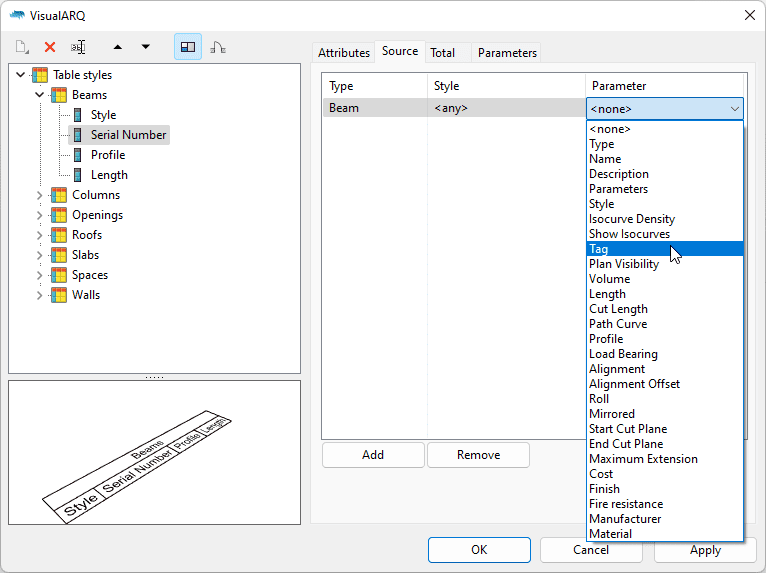
Table Style Manager, editing a Property.
Units
Option to show or not the units of this property field next to the values in tables.
Decimal separator: option to choose between dots or commas for decimal separator in values.
This tab is only available for property fields that use decimal numeric values.
Total
The total values for each property field can be displayed at the end of the table column. These are the Total options available, that will be added in the Label field.
 Sum: totals will show the sum of values. The label will show the following syntax %<sum>%. (This option is disabled for property fields using texts).
Sum: totals will show the sum of values. The label will show the following syntax %<sum>%. (This option is disabled for property fields using texts). Average: totals will show the average of values. The label will show the following syntax %<average>%. (This option is disabled for property fields using texts).
Average: totals will show the average of values. The label will show the following syntax %<average>%. (This option is disabled for property fields using texts). Count: totals will show the count of different values. The label will show the following syntax %<count>%.
Count: totals will show the count of different values. The label will show the following syntax %<count>%.
Show border: option to show a border around the cell that shows the total values in 2D tables.