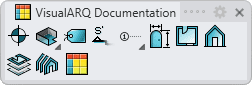Opening Elevation
 left click [right
click]
left click [right
click]
This command generates 2D representations from the elevations of the different model openings.
Insert Opening Elevations
Steps:
- Select the doors and windows you wish to obtain an elevation from. The command automatically filters the selection, so that only the opening objects are displayed.
- Select the start and end point of the insertion.
The command ends when the 2D drawing of each selected opening is inserted, with their corresponding references, corresponding to the opening Tag field. The same references will be displayed in the Plan view, identifying the location of each type of door and window in the model.
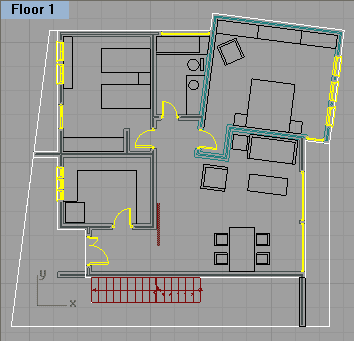
Selection of openings (filtering)
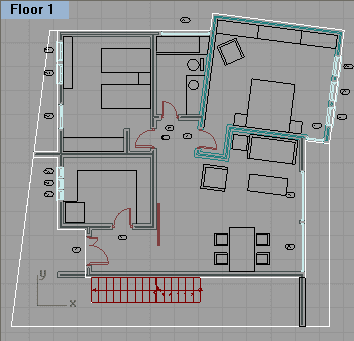
References of the model opening
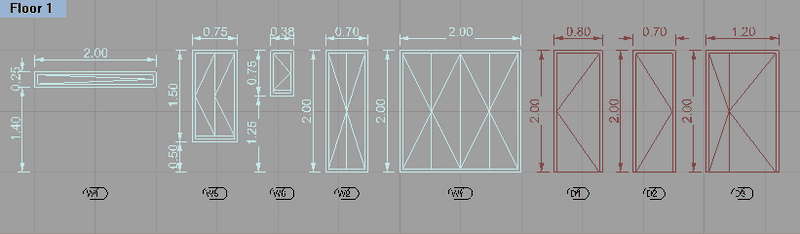
Dimensioned opening elevations, with reference to each model opening
NoteIn the case of openings (doors or windows) with the same features - sizes, elevation and opening side - a single drawing will be created with a single reference tag.
Opening elevations and their references (tags) are created by default in the Documentation layer.
To hide the references, simply turn off the layer where they have been created.
To delete the references, select the opening you wish to delete and open the VisualARQ Properties section (in
the Rhino Properties Panel ![]() ). Delete the text in the Tag field.
). Delete the text in the Tag field.
Control Points 
Opening elevations have a single control point located at the bottom middle point of each opening elevation.
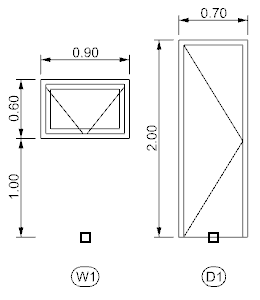
Opening Elevation Control points
Control points on this object are enabled in the same way as on any other object in Rhino. More details.
- Use the vaProperties command, then select an opening elevation and press Enter, or
- Click on
 ,
then select an opening elevation and press Enter, or
,
then select an opening elevation and press Enter, or - Select an opening elevation and open the context menu by pressing the right mouse button for a while, then select Opening elevation > Properties, or,
- Double click on an opening elevation object.
Insertion Options and Parameters
All the Opening elevations insertion options and parameters can be edited in the Object Properties
dialog box  or in the VisualARQ Properties section (in Rhino Properties
Panel
or in the VisualARQ Properties section (in Rhino Properties
Panel  ).
).
General
- Type: opening elevation.
- Name: a field to distinguish the opening elevation from other opening elevations.
- Description: a field for custom notes.
- Style: list of opening elevation styles available in the document.