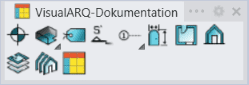Schnitt
- Eine Schnittkurve einsetzen
- Knick einem Schnitt hinzufügen
- Knick aus einem Schnitt entfernen
- Schnitt umkehren
- Kontrollpunkte
- Einfügeoptionen und -parameter
Das Schnitt-Objekt (bzw. die Schnittlinie) ist eine 2D-Linie, die eine vertikale Schnittebene repräsentiert, von der aus Sie 2D-Zeichnungen (Schnitte oder Ansichten) erzeugen oder einen dynamischen Schnitt des 3D-Modells in Echtzeit visualisieren können.
Einfügen eines Schnitts
Durch Ausführen des Befehls vaSchnitt wird der Einfügedialog für Schnitte geöffnet. Folgen Sie den Schritten in der Befehlszeile. Bestätigen Sie mit ENTER oder der rechten Maustaste und gehen Sie zum nächsten Schritt.
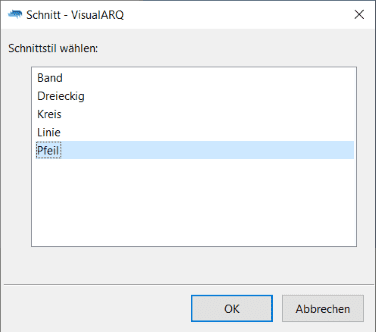
Einfügedialog Schnitt
Vorgehen:
- Wählen Sie im Einfügedialog einen Schnittstil aus.
- Wählen Sie den ersten Punkt der Schnittlinie.
- Geben Sie die nächsten Punkte der Schnittlinie durch Klick mit der linken Maustaste auf die entsprechenden Stellen an. Durch einen Klick mit der rechten Maustaste können Sie den Vorgang abschließen.
- Wählen Sie nun die Betrachterposition und die Schnitt-Tiefe, indem Sie den Cursor auf der sich dem Ziel gegenüber befindlichen Seite der Linie platzieren und durch Klick mit der linken Maustaste bestätigen. Die Schnitt-Tiefe bestimmt die Objekte, die in der Schnittansicht mit aufgenommen und dann sichtbar sein werden, wenn der Schnitt im Schnittkurven-Manager aktiviert wird.
- Geben Sie in der Befehlszeile den Schnittreferenztext ein.
Nach Einfügung des Schnitts erscheint dieser im Schnittkurven-Manager, der folgende Vorgänge ermöglicht:
 Visualisieren Sie einen dynamischen Schnitt des 3D-Modells in Echtzeit.
Visualisieren Sie einen dynamischen Schnitt des 3D-Modells in Echtzeit. Definieren Sie (Echtzeit)-Schnittansichten nach Ansichtsfenstern oder Layout-Details.
Definieren Sie (Echtzeit)-Schnittansichten nach Ansichtsfenstern oder Layout-Details. Richten Sie (Echtzeit)-Schnitte an Ansichten aus.
Richten Sie (Echtzeit)-Schnitte an Ansichten aus.
Schnittlinien werden auch dazu verwendet, 2D-Schnitte und Aufrisse auf dem Modellbereich zu erstellen, und zwar mit dem Befehl vaSchnittAnsicht.
Knicke einem Schnitt hinzufügen
Option um Knickpunkte in einer Schnittlinie hinzuzufügen.
Vorgehen:
- Wählen Sie einen Schnitt.
- Wählen Sie einen Knickpunkt, den Sie entlang der Schnittlinie hinzufügen möchten.
Neue Knickpunkte werden entlang der Schnittlinie hinzugefügt. Um die neuen Punkte anzuzeigen, wählen Sie die Schnittlinie aus und aktivieren Sie ihre Kontrollpunkte.
HinweisDer Punkt, den Sie zum Hinzufügen zu einem Schnitt auswählen, muss nicht exakt auf der Schnittlinie liegen. Der Knick wird auf dem nächsten Punkt zur Schnittlinie erzeugt.
Knicke aus einem Schnitt entfernen
Option um Knickpunkte aus einer Schnittlinie zu entfernen.
Vorgehen:
- Wählen Sie einen Schnitt.
- Klicken Sie neben den Punkt, den Sie entlang der Schnittlinie entfernen möchten.
HinweisDer Punkt, den Sie zum Entfernen aus einem Schnitt auswählen, muss nicht exakt auf der Schnittlinie liegen. Der vom gewählten Punkt aus nächste Knick wird aus der Schnittlinie entfernt.
Schnitt umkehren
Option um die Blickrichtung einer Schnittlinie umzukehren.
Vorgehen:
- Wählen Sie einen Schnitt.
Dieser Vorgang kann auch mit einem auf der Kante des Schnittpfeils liegenden Schnittkontrollpunkt ausgeführt werden.
Kontrollpunkte 
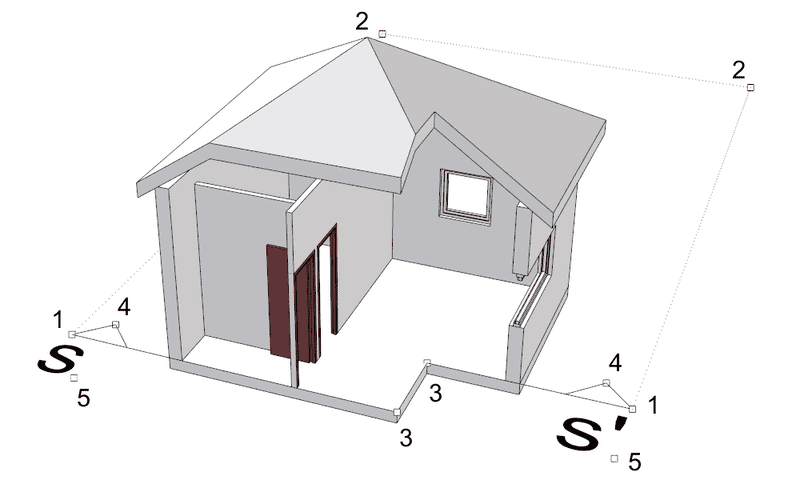
Die Schnittlinie hat fünf Arten von Kontrollpunkten:
- Kontrollpunkte für die Kante. Start- und Endeinfügepunkt.
- Kontrollpunkte für die Schnittlänge.
- Schnittknickpunkte.
- Kontrollpunkte für die Betrachterposition.
- Kontrollpunkte für den Schnittreferenztext.
Um die Betrachterposition zu ändern, verschieben oder drehen Sie die Schnittlinie von Hand mit Hilfe der Kontrollpunkte, bis die gewünschte Position erreicht ist. Die Änderungen werden automatisch aktualisiert (in Echtzeit).
Um den Schnitt nach einer Änderung eines ausgewählten Objekts zu aktualisieren, wählen Sie die Schnittlinie oder die 2D-Zeichnung des Schnitts aus und klicken Sie auf die Schaltfläche Aktualisieren
 .
.
HinweisNur die im Schnittbereich durch ihre Einfügungspunkte und Schnittlängenpunkte beschränkten Objekte werden im Dynamischen Schnitt und der Schnittansicht angezeigt.
Kontrollpunkte auf diesem Objekt werden auf die gleiche Weise aktiviert wie auf jedem anderen Objekt in Rhino. Weitere Details.
Einfügungsoptionen und -parameter
Alle Optionen und Parameter der Schnittobjekte-Einfügung können im Objekteigenschaften-Dialog  oder im Abschnitt VisualARQ-Eigenschaften (im Rhino-Eigenschaftenpanel
oder im Abschnitt VisualARQ-Eigenschaften (im Rhino-Eigenschaftenpanel  ) bearbeitet werden.
) bearbeitet werden.
Allgemein
- Typ: Schnitt.
- Name: ein Feld zur Unterscheidung des Schnitts von anderen Schnitten.
- Beschreibung: ein Feld für Benutzeranmerkungen.
- Stil: Liste der im Dokument verfügbaren Schnittstile.
Referenz / Markierung
- Referenztext: Referenztext der sich am Anfangs- und Endpunkt der Schnittlinie befindet.
Position
- Höhe vom Boden: Schnitt-Position hinsichtlich der Welt-Z-Koordinate.