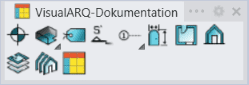Tabellenanzeige
 Linksklick [Rechtsklick]
Linksklick [Rechtsklick]
Das Tabellenanzeige-Panel zeigt dynamisch Informationen über Objekte im Modell an.
Wenn Sie den Befehl vaTabellen ausführen, erscheint das Tabellenanzeige-Panel. Dieses Panel ist in zwei verschiedene Bereiche geteilt, mit ihrer eigenen Werkzeugleiste.
- Tabellenliste
- Tabellendaten
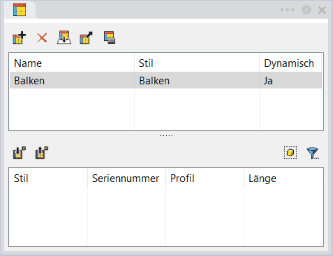
Tabellenanzeige-Panel
1. Tabellenliste
Dieser Bereich zeigt die Liste der dem Tabellenanzeige-Panel hinzugefügten Tabellen an.
Angezeigt wird der Name der Liste, des Stils und ob es sich um eine dynamische Tabelle handelt oder nicht.
Standardmäßig übernimmt der Name der Tabelle den Namen des ausgewählten Stils, wenn die Tabelle hinzugefügt wird, Sie können aber jeden anderen beliebigen Namen in diesem Feld eingeben.
Neue Tabelle
 |
|
Tabelle entfernen
 |
|
Tabelle einfügen
 |
|
Tabellenexport
 |
|
Tabellenstile
 |
|
2. Tabellendaten
Dieser Bereich zeigt die Information im Modell vorhandener Objekte an, je nach Tabellenstil und Auswahl von Objekten.
Objekte mit einschließen
 |
|
Objekte ausschließen
 |
|
Dynamische Tabelle
 |
|
Filter
 |
|
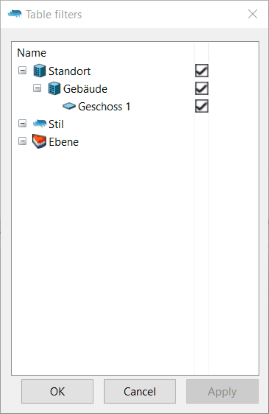
Tabellenfilterdialog
Klickverhalten
- Objekte hervorheben: durch Klicken auf eine beliebige Zeile wird das referenzierte Objekt im Modell hervorgehoben.
- Objekte heranzoomen: durch Doppelklicken auf eine beliebige Zeile werden die referenzierten Objekte im Modell hervorgehoben und per Zoom ausgewählt.
- Auswahl löschen: durch zweimaliges Klicken auf einen leeren Bereich in der Objektliste wird die Hervorhebung jeglicher Objektauswahl aufgehoben.
- Reihenfolge der Liste ändern: durch Klicken auf die Eigenschaftenfeld-Überschriften wird die Reihenfolge der Zeilen alphabetisch oder numerisch entsprechend der Werte des Felds geändert, von Aufsteigend nach Absteigend oder umgekehrt.
Anmerkung:Bei Auswahl eines oder mehrerer Objekte im Modell, die im Tabellenpanel aufgelistet sind, werden auch die Zeilen hervorgehoben, die diese Objekte auflisten.
Objekte von der Liste aus bearbeiten
Einige Werte der Objekteigenschaften können direkt auf der Liste bearbeitet werden. Nach Objekt bearbeitbare Eigenschaften, wie z.B. Stil, Name, Höhe, Beschriftung..., können auch in der Tabellenanzeigeliste bearbeitet werden, berechnete Eigenschaften (wie Fläche, Volumen, Dicke...) jedoch nicht.
Um jeglichen Wert in der Liste zu bearbeiten, klicken Sie ein mal auf das gewünschte Tabellenfeld, und dann klicken Sie erneut bis das Feld ein Dropdownsymbol mit einer Werteliste  anzeigt, oder bis es sich in ein bearbeitbares Textfeld umwandelt
anzeigt, oder bis es sich in ein bearbeitbares Textfeld umwandelt  .
.
Anmerkung:Wenn ein Tabellenfeld keinen Wert anzeigt, kann dies zwei Gründe haben:
- Den aufgelisteten Objekten ist für dieses Eigenschaftenfeld kein Wert zugewiesen.
- Die aufgelisteten Objekte sind nach anderen Eigenschaftsfeldern gruppiert, und sie haben unterschiedliche Werte für das leere Eigenschaftsfeld. (Dies wirkt sich nicht auf die Eigenschaften Länge, Fläche und Volumen aus, deren Werte immer in gruppierten Objekten zusammengefasst werden.
Kontextmenü
Wenn die rechte Maustaste auf einer beliebigen Zeile gedrückt gehalten wird, erscheint das Kontextmenü mit einigen Aktionen:
- Tabelle einfügen...: fügt die Tabellenanzeige als 2D-Tabellenobjekt im Modell ein.
- In Excel exportieren...: führt den Befehl vaTabellenExport aus, um den Inhalt der Tabellenanzeige in den Dateiformaten CSV oder XML zu exportieren.
- Objekte hinzufügen...: schließt neue Objekte in der Tabellenanzeige mit ein. Diese Option ist nur für nicht dynamische Tabellen aktiviert.
- Objekte entfernen...: Schließt Objekte aus der Tabellenanzeige aus. Diese Option ist nur für nicht dynamische Tabellen aktiviert.
- Objekte heranzoomen: zoomt die hervorgehobenen Objekte in der ausgewählten Zeile der Tabellenanzeige heran.
- Objekte auswählen: wählt Objekte in der ausgewählten Zeile der Tabellenanzeige aus.
- Objektauswahl aufheben: hebt die Objektauswahl in der ausgewählten Zeile der Tabellenanzeige auf.
- Auswahl löschen: hebt die Auswahl aller Objekte in der Tabellenanzeige auf.
- Bearbeiten eines Tabellenstils: Öffnet den Dialog der Tabellenstile für die ausgewählte Tabelle.