Level-Manager
Der Befehl vaEbenen öffnet einen andockbaren Ebenenmanager , in dem Sie neue Gebäude und Ebenen anlegen, löschen und bearbeiten können.
Im Dialogfenster des Ebenenmanagers können Sie für jede Ebene die Werte für KEbene (Konstruktionsebene), Sichtbarkeit, Höhe vom Boden und Schnittebene eingeben.
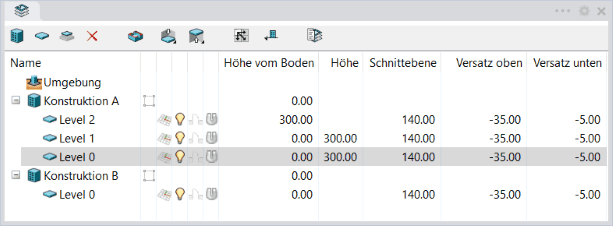
Dialogfenster Ebenenmanager.
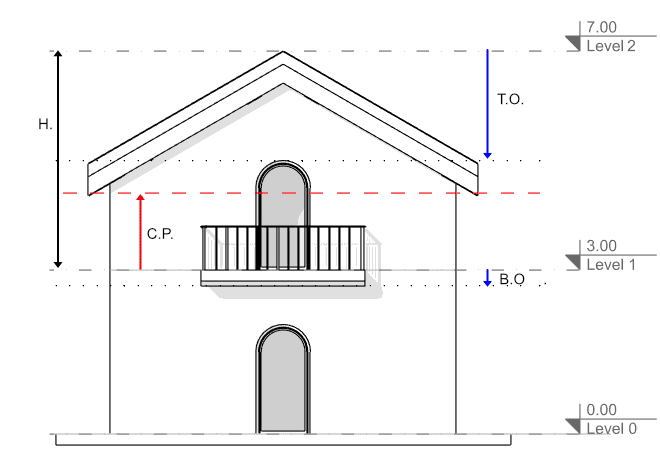
Parameter für Ebene "1":
- Level 0: Höhe und Position der KEbene von "Level 0"
- Level 1: Höhe und Position der KEbene von "Level 2 (und obere Beschränkung des Levels 1).
- Level 2: Höhe und Position der KEbene von "Level 2 (und obere Beschränkung des Levels 1).
- H.: Höhe von Level 1
- C.P.: Schnittebenenhöhe von Level 1
- T.O.: Oberer Versatzabstand von Ebene 1
- B.O.: Unterer Versatzabstand von Ebene 1
Der Ebenenmanager ist in zwei Teile unterteilt:
- Werkzeugleiste
- Liste der Gebäude und Ebenen sowie ihre Parameter.
1. Werkzeugleiste
Neues Gebäude
 |
Zur Erzeugung eines neuen Gebäudes, dem Sie Levels hinzufügen können.
|
Neue Ebene
 |
Zum Hinzufügen einer neuen Ebene zu einem gewählten Gebäude. Weitere Details:
|
Neues Unter-Level
 |
Zum Hinzufügen eines neuen Unter-Levels zu einem ausgewählten Level.
|
Löschen
 |
Löscht ein bestimmtes Level, Unter-Level oder Gebäude. |
Anmerkung:Dieser Vorgang hat allerdings keinen Einfluss auf die Rhino- und VisualARQ-Objekte der Ebene oder des Gebäudes. Diese werden dadurch nicht gelöscht und verbleiben an derselben Position.
Schnittebene Umschalten
 |
Mit dieser Schaltfläche kann die Schnittebene einer gewählten Ebene im aktiven Ansichtsfenster ein-/ausgeschaltet werden. Weitere Details:
|
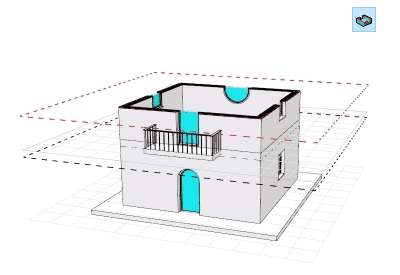
Ansicht der Ebenen 0 und 1 mit eingeschalteter Schnittebene auf Ebene 1.
Grundriss-Befehle
 Dieses Symbol zeigt die folgenden Befehle in einem Dropdown-Menü an:
Dieses Symbol zeigt die folgenden Befehle in einem Dropdown-Menü an:
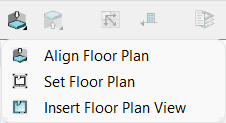
Grundrissansicht-Befehle.
Grundriss ausrichten
 |
Diese Schaltfläche führt im aktiven Ansichtsfenster des gewählten Levels folgende Aktionen aus:
|
Grundriss definieren
 |
Diese Schaltfläche führt im aktiven Ansichtsfenster des gewählten Levels folgende Aktionen aus:
|
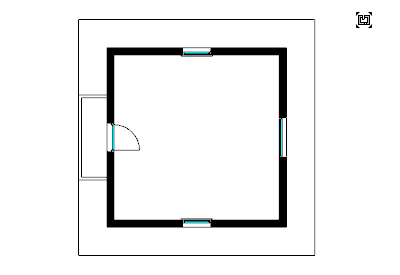
Stufe 1 nach Klick auf die Schaltfläche Planansicht nach Ansichtsfenster definieren.
Grundrissansicht einfügen
 |
Diese Schaltfläche führt den Befehl vaPlanansicht aus, um eine 2D-Planansicht des ausgewählten Levels im Modellbereich einzufügen. |
Deckenplan-Befehle
 Dieses Symbol zeigt die folgenden Befehle in einem Dropdown-Menü an:
Dieses Symbol zeigt die folgenden Befehle in einem Dropdown-Menü an:
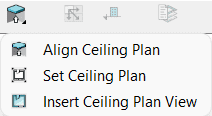
Befehle zur Ansicht der Deckenplan-Reflexion.
Deckenplan ausrichten
 |
Diese Schaltfläche führt im aktiven Ansichtsfenster des gewählten Levels folgende Aktionen aus:
|
Deckenplan definieren
 |
Diese Schaltfläche führt im aktiven Ansichtsfenster des gewählten Levels folgende Aktionen aus:
|
Deckenplanansicht einfügen
 |
Mit dieser Schaltfläche wird der Befehl vaPlanansicht mit ausgewählter Option des Reflektierten Plans ausgeführt, um eine reflektierte 2D-Deckenplanansicht des ausgewählten Levels im Modellbereich einzufügen. |
HinweisDie Deckenplan-Befehlskürzel im Level-Manager sind nicht in der Version VisualARQ 3 für Rhino 7 verfügbar.
Levels in allen Ansichten synchronisieren
 |
Mit dieser Schaltfläche wird die Synchronisation der Levelstatus in allen Modell-Ansichtsfenstern umgeschaltet.
|
Höhe des Levels umschalten
 |
Mit dieser Schaltfläche wird umgeschaltet, wie die Höhe der Levels im Level-Manager und in den Höhenreferenzen der Ansichtsfenster (Front- und Seitenansichten) angezeigt wird:
|
Levelstatus
 |
Mit dieser Schaltfläche wird der Dialog der Levelstatus geöffnet, wo es möglich ist, unterschiedliche Konfigurationen von Levelstatus zu speichern und laden:
|
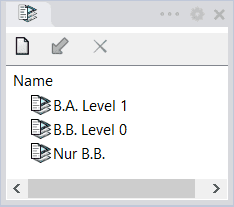
Dialog Levelstatus.
2. Liste der Gebäude und Ebenen
Name
Diese Spalte zeigt die Liste der unterschiedlichen Raumelemente an, die beim Erstellen neuer Gebäude oder Levels erscheinen.
Gebäude sind alphabetisch geordnet, und die Levels und Unterlevels innerhalb jedes Gebäudes sind nach ihrer Höhe geordnet.
Umgebungen
 |
|
Gebäude
 |
|
Level
 |
|
Gebäudebegrenzung
Gebäude können über eine Begrenzung verfügen. Der Bereich dieser Begrenzung ermöglicht das Ausblenden oder Anzeigen aller Objekte sowie eines Teils der in diesem Bereich vorhandenen Objekte.
Eine Gebäudebegrenzung kann rechteckig sein oder durch eine Kurve definiert werden. Um einem Gebäude eine Begrenzung hinzuzufügen, klicken Sie auf das Begrenzungssymbol  neben dem Gebäude und befolgen Sie die Schritte in der Befehlszeile:
neben dem Gebäude und befolgen Sie die Schritte in der Befehlszeile:
- Rechteckige Begrenzung:
- Wählen Sie den ersten Eckpunkt des Rechtecks
- Wählen Sie den gegenüberliegenden Eckpunkt des Rechtecks
- Begrenzung aus Kurve:
- Wählen Sie die Option AusKurven in der Befehlszeile
- Wählen Sie eine geschlossene Kurve im Modell aus. Diese Kurve muss eine geschlossene, konvexe Polylinie sein (als eine Polylinie, die keinen Winkel mit mehr als 180º enthält) und darf nicht mehr als 8 Kanten aufweisen.
Sobald eine Begrenzung zugewiesen ist, ändert sich das Begrenzungssymbol des Gebäudes:
 Das Gebäude verfügt über keine Begrenzung.
Das Gebäude verfügt über keine Begrenzung. Das Gebäude verfügt über eine Begrenzung.
Das Gebäude verfügt über eine Begrenzung.
Die Gebäudebegrenzung wird durch eine Punktlinie dargestellt und bei Auswahl eines Gebäudes als Projektion auf der Grundebene der Gebäudehöhe angezeigt.
Gebäudebegrenzung ändern:
- Klicken Sie auf das Symbol der Gebäudebegrenzung
 und definieren Sie eine neue Begrenzung (als Rechteck oder aus einer Kurve).
und definieren Sie eine neue Begrenzung (als Rechteck oder aus einer Kurve).
Diese Option ist auch im Kontextmenü des Gebäudes verfügbar.
Gebäudebegrenzung entfernen:
- Klicken Sie auf das Symbol der Gebäudebegrenzung
 und wählen Sie die Option Nichts in der Befehlszeile.
und wählen Sie die Option Nichts in der Befehlszeile.
Diese Option ist auch im Kontextmenü des Gebäudes verfügbar.
Gebäudebegrenzung extrahieren:
- Klicken Sie mit der rechten Maustaste auf den Gebäudenamen und wählen Sie die Option Gebäude extrahieren.
Konstruktionsebene
 |
|
HinweisDie KEbene kann nicht auf ausgeblendeten Levels aktiviert werden.
Ein/Aus
Der Anzeigestatus eines Levels (Ein/Aus) bestimmt, ob die Objekte oder Objektteile zwischen der Höhe vom Boden des aktuellen Levels und derjenigen des oberen Levels (unter Beachtung des Versatzes oben und unten) angezeigt oder verborgen werden.
 Das Level sowie die auf ihm befindlichen Objekte bzw. Objektteile sind sichtbar.
Das Level sowie die auf ihm befindlichen Objekte bzw. Objektteile sind sichtbar. Das Level sowie die auf ihm befindlichen Objekte bzw. Objektteile sind nicht sichtbar.
Das Level sowie die auf ihm befindlichen Objekte bzw. Objektteile sind nicht sichtbar.
Verschiedene Levels (auch wenn sie nicht aufeinander folgen oder unterschiedlichen Gebäuden zugehören) können auf einmal ausgewählt und ausgeblendet werden.
HinweisDurch Ausblenden eines Levels mit einer daraufliegenden Konstruktionsebene wird die Konstruktionsebene auf das darunterliegende Level umgeschaltet.
Planansicht Ein/Aus
Die Planansicht ist eine 2D-Darstellung eines Levels in der KEbene (Konstruktionsebene) des aktiven Ansichtsfensters. Die 2D-Darstellung kann nicht bearbeitet werden und zeigt nur die Schnittobjekte des gewählten Levels entsprechend der Position der jeweiligen Schnittebene auf diesem Level an.
 Die 2D-Darstellung des gewählten Levels ist in der KEbene des aktiven Ansichtsfensters sichtbar.
Die 2D-Darstellung des gewählten Levels ist in der KEbene des aktiven Ansichtsfensters sichtbar. Die 2D-Darstellung des gewählten Levels ist in der KEbene des aktiven Ansichtsfensters nicht sichtbar.
Die 2D-Darstellung des gewählten Levels ist in der KEbene des aktiven Ansichtsfensters nicht sichtbar.
HinweisDie Farbe von Referenz-Planansichten ist die gleiche wie bei gesperrten Objekten und änderbar im Rhino-Menü > Werkzeuge > Optionen > Darstellung > Farben > Gesperrte Objekte.
Beschränkungen
Diese Option ermöglicht es Ihnen, Objekte mit Levels zu verknüpfen. Wenn die Beschränkungen auf einem Level aktiviert sind, werden sich innerhalb der Höhe des Levels und der des folgenden Levels platzierte Objekte verschieben, wenn die Höhe des Levels oder des Gebäudes, in dem sie enthalten sind, sich ändert.
Objekte, die sich auf einem Level gleicher Höhe wie der des darin enthaltenen Levels befinden, ändern ihre Höhe entsprechend der neuen Levelhöhe vom Boden.
Auf Objekte, deren Kontrollkästchen Mit Level verknüpfen im Abschnitt Beschränkungen ![]() des Rhino-Eigenschaftenpanels
des Rhino-Eigenschaftenpanels  deaktiviert ist, wirkt sich dieser Status der Levelbeschränkungen nicht aus.
deaktiviert ist, wirkt sich dieser Status der Levelbeschränkungen nicht aus.
 Levelbeschränkungen aktiviert.
Levelbeschränkungen aktiviert. Levelbeschränkungen deaktiviert.
Levelbeschränkungen deaktiviert.
Aktuelles Geschoss definieren
Um eine bestimmte Ebene als aktuelles Geschoss im aktiven Ansichtsfenster einzustellen, klicken Sie doppelt auf den Ebenennamen. Durch diesen Vorgang werden folgende Änderungen vorgenommen:
- Die KEbene auf das ausgewählte Level setzen
- Dieses Level anzeigen falls es ausgeblendet war.
- Ausblendung der oberen Levels desselben Gebäudes aufheben.
Höhe vom Boden
Der Höhenwert gibt die Basishöhe eines Gebäudes oder einer Ebene und somit die Position einer jeweils dazu im Bezug stehenden Konstruktionsebene an.
- Die Höhe eines Levels kann durch Bearbeitung dieses Felds oder des Höhe-Felds eines anderen Levels eingegeben werden. In diesem Fall werden die Höhen aller betroffenen Levels neu berechnet.
- Die Höhe vom Boden des Gebäudes wird immer längs zur Z-Achse des Dokuments gemessen.
- Die Höhe von Levels kann im Verhältnis zur Gebäudehöhe oder zur Dokumentkoordinate 0 Z angezeigt werden, mit der Schaltfläche Höhe des Levels umschalten
 .
.
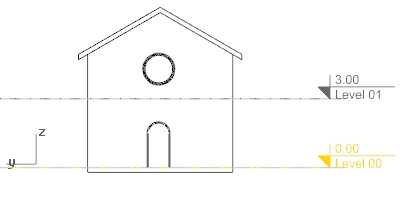
Die Höhenmarkierung der aktuellen Ebene ist farblich hervorgehoben.
Höhe
Die Höhe eines Levels wird bestimmt durch den Abstand zwischen seiner Höhe und der Höhe des oberen Levels. Wenn das Level kein weiteres Level darüber hat, hat es auch keine spezifische Höhe.
Das Höhe-Feld eines Levels kann bearbeitet werden, wann immer ein weiteres Level darüber vorhanden ist.
Höhe der Schnittebene
Die Schnittebene bestimmt die Höhe des horizontalen Schnitts jeden Geschosses; d.h. nur die Objekte auf dieser Höhe oder gerade darunter werden in die Darstellung miteinbezogen.
Versatz oben
Der obere Versatz bestimmt, um wie viel die obere Begrenzung einer Ebene beim Ein- und Ausblenden von Ebenen erhöht bzw. vermindert wird. Dies ist besonders dann nützlich, wenn Sie den oberen Teil eines Gebäudes verbergen möchten und dabei die Decke der letzten angezeigten Ebene ebenfalls ausblenden möchten. Der Wert ist für die oberste Ebene eines Gebäudes irrelevant und betrifft nur Ansichtsfenster, in denen die Schnittebene ausgeschaltet ist.
Versatz unten
Der untere Versatz bestimmt, um wie viel die untere Begrenzung einer Ebene beim Ein- und Ausblenden von Ebenen erhöht bzw. vermindert wird. Dies ist besonders dann nützlich, wenn Sie den unteren Teil eines Gebäudes verbergen möchten und dabei den Boden der letzten angezeigten Ebene ebenfalls ausblenden möchten. Der Wert ist für die unterste Ebene eines Gebäudes irrelevant und betrifft nur Ansichtsfenster, in denen die Schnittebene ausgeschaltet ist.
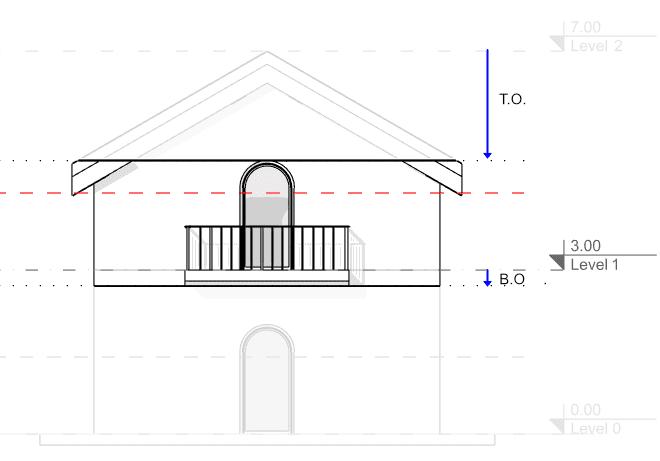
Die Versätze oben (L1 T.O) und unten (L1 B.O) wirken sich auf die Sichtbarkeit von Level 1 aus, wenn die unteren und oberen Levels ausgeblendet werden.
Kontextmenü:
Die meisten der Vorgänge, die sich auf die Elemente des Levelmanagers auswirken, können über das Kontextmenü ausgeführt werden. Durch Rechtsklick auf ein beliebiges dieser Elemente werden die verfügbaren Optionen angezeigt:
- Allgemein (für Umgebung, Gebäude, Level und Unter-Level):
- Alles anzeigen: hebt die Ausblendung aller Gebäude und Levels im Levelmanager auf und deaktiviert die Schnittebene.
- Gebäude:
- Isolieren: aktiviert die Gebäudesichtbarkeit und blendet die Umgebung und andere Gebäude aus. (Diese Option ist nur verfügbar, wenn das Gebäude über eine Begrenzung verfügt.)
- Gebäude anzeigen: aktiviert die Gebäudesichtbarkeit.
- Begrenzung definieren: weist dem Gebäude eine neue Begrenzung zu.
- Begrenzung extrahieren: extrahiert die Gebäudebegrenzung als Polylinie im Modellbereich. (Diese Option ist nur verfügbar, wenn das Gebäude über eine Begrenzung verfügt.)
- Begrenzung entfernen: entfernt die Begrenzung von einem Gebäude. (Diese Option ist nur verfügbar, wenn das Gebäude über eine Begrenzung verfügt.)
- Duplizieren: erstellt ein neues Gebäude mit der gleichen Anzahl von Levels und Einstellungen.
- Level hinzufügen: erzeugt ein neues Level im Gebäude. Das neue Level wird standardmäßig 3 Meter über dem vorherigen Level erzeugt.
- Levels hinzufügen...: Option zum gleichzeitigen Hinzufügen mehrerer Levels zum Gebäude. Dieser Befehl öffnet den Dialog Mehrere Levels hinzufügen, der über die folgenden Parameter verfügt:
- Zahl der Levels
- Format des Namens: der Text "startNumber" in der Syntax %<startNumber>% bezieht sich auf die erste Zahl in der Liste von Level-Namen.
- Anfangszahl
- Allgemeine Level-Parameter: Höhe, Schnittebene (Höhe vom Boden) und Versätze Oben und Unten.
- Richtung:
- Aufwärts: die Levels werden aufwärts erzeugt, so dass die Starthöhe vom Boden die niedrigste ist.
- Abwärts: die Levels werden abwärts erzeugt, so dass die Starthöhe vom Boden die höchste ist.
- Vorschau: Sie können eine Vorschau der Levels sehen, die entsprechend der angezeigten Parameter erstellt wurden.
- Löschen: löscht das ausgewählte Gebäude und alle darin enthaltenen Levels.
- Level:
- Isolieren: Aktiviert die Levelsichtbarkeit und blendet die restlichen Gebäude und Levels aus. Die KEbene wird automatisch auf das isolierte Level eingestellt.
- Duplizieren: erzeugt ein neues Level mit den gleichen Einstellungen.
- Unter-Level hinzuzufügen: fügt ein neues Unter-Level hinzu.
- Unter-Levels hinzufügen...: Option zum gleichzeitigen Hinzufügen mehrerer Unter-Levels zu einem Level. Dieser Befehl öffnet den Dialog Mehrere Levels hinzufügen, der über die gleichen Parameter verfügt wie jener zum Hinzufügen mehrerer Levels zu einem Gebäude (Levels hinzufügen...).
- Löschen: löscht das ausgewählte Level und alle darin enthaltenen Unter-Levels.
- Unter-Level:
- Duplizieren: erzeugt ein neues Unter-Level mit den gleichen Einstellungen.
- Unter-Level hinzuzufügen: fügt dem Unter-Level ein neues Unter-Level hinzu.
- Löschen: löscht das ausgewählte Unter-Level und alle darin enthaltenen Unter-Levels.
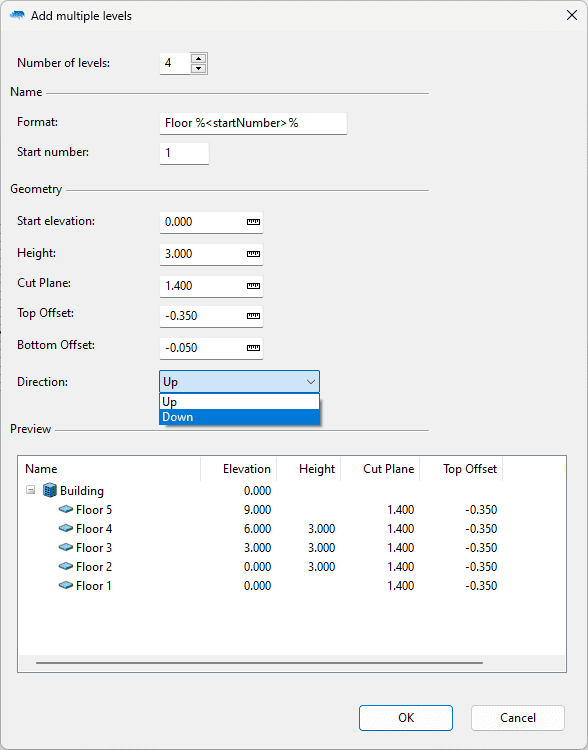
Dialog Mehrere Levels hinzufügen.
 Linksklick
Linksklick
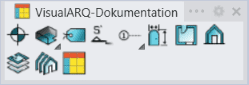
 Die Höhe des Levels wird im Verhältnis zur Gebäudehöhe angezeigt.
Die Höhe des Levels wird im Verhältnis zur Gebäudehöhe angezeigt. Die Höhe des Levels wird im Verhältnis zur Weltursprung-Z-Koordinate des Dokuments angezeigt.
Die Höhe des Levels wird im Verhältnis zur Weltursprung-Z-Koordinate des Dokuments angezeigt. Neuer Status: speichert einen neuen Levelstatus.
Neuer Status: speichert einen neuen Levelstatus. Laden: lädt einen ausgewählten Levelstatus aus der Liste in das aktive Ansichtsfenster.
Laden: lädt einen ausgewählten Levelstatus aus der Liste in das aktive Ansichtsfenster.