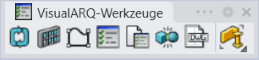Stilmanager (Stileigenschaften)
 Linksklick [Rechtsklick]
Linksklick [Rechtsklick]
- Wie ist dieser Dialog organisiert?
- Erzeugung eines neuen Objektstils
- Löschen eines Objektstils
- Bearbeitung der Objektstile
- Reiter
Im Dialogfenster Stileigenschaften oder Stilmanager können die Stileigenschaften der ausgewählten Objekte bearbeitet und neue Stile erstellt werden. Die folgenden Befehle öffnen den Stilmanager für den jeweiligen Objekttyp:
Architekturobjekte:
- Wand: vaWandStile
- Fassade: vaFassadenStile
- Balken: vaBalkenStile
- Stütze: vaStützenStile
- Tür: vaTürStile
- Fenster: vaFensterStile
- Öffnung: vaÖffnungsStile
- Treppe: vaTreppenStile
- Geländer: vaGeländerStile
- Decke: vaDeckenStile
- Dach: vaDachStile
- Möbel: vaMöbelStile
- Element: vaElementStile
Dokumentationsobjekte:
- Fläche: vaFlächenStile
- Tabelle: vaTabellenStile
- Beschriftung: vaBeschriftungsStile
- Anmerkungen: vaAnmerkungsStile
- Führung: vaFührungsstile
- Öffnungshöhe: vaÖffnungsHöhenStile
- Schnittmarkierung: vaSchnittStile
- Schnittansicht: vaSchnittAnsichtsStile
- Planansicht: vaPlanansichtsStile
Durch Ausführen des Befehls vaStilEigenschaften öffnet sich das Dialogfenster Stileigenschaften
.
In diesem Dialogfenster können die Stileigenschaften der ausgewählten Objekte bearbeitet werden.
Aufbau des Dialogs
Das Dialogfenster der Stileigenschaften ist in die folgenden Bereiche unterteilt:
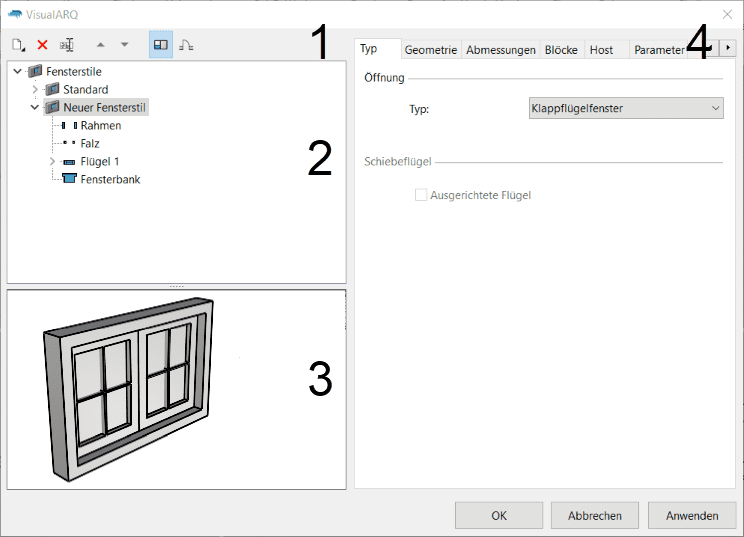
Dialogfenster Stileigenschaften, Stileigenschaften eines Fensters.
1. Werkzeugleiste
 Neu: fügt neue Objektstile und Komponenten hinzu.
Neu: fügt neue Objektstile und Komponenten hinzu. Löschen: zum Löschen von Objektstilen oder Objektstilkomponenten, die im linken oberen Panel ausgewählt wurden.
Löschen: zum Löschen von Objektstilen oder Objektstilkomponenten, die im linken oberen Panel ausgewählt wurden. Umbenennen: zum Ändern des Namens von Objektstilen oder Objektstilkomponenten, die im linken oberen Panel ausgewählt wurden.
Umbenennen: zum Ändern des Namens von Objektstilen oder Objektstilkomponenten, die im linken oberen Panel ausgewählt wurden.- Pfeile nach oben/unten: zur Änderung der Position einer Komponente innerhalb eines Objektstils.
 Optionen zum Anzeigen oder Verbergen des Vorschaufensters.
Optionen zum Anzeigen oder Verbergen des Vorschaufensters. Option zur Anzeige des Objektstils in Planansicht oder Perspektivischer Ansicht im Vorschaufenster.
Option zur Anzeige des Objektstils in Planansicht oder Perspektivischer Ansicht im Vorschaufenster.
2. Stile-Liste
Zeigt die Liste der Stile der ausgewählten Objekte an. Klicken Sie auf den Pfeil (oder das Dreieck) neben dem Namen des Stils oder der Komponente, um ihn zu vergrößern und seine Teilkomponenten zu sehen.
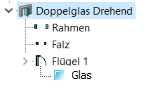
Türstilkomponenten
3. Vorschaufenster
Zeigt den ausgewählten Objektstil in Planansicht oder Perspektivischer Ansicht an. Die Vorschau kann mit der Maus ähnlich wie in den Rhino-Ansichten geändert werden:
- Rechte Maustaste: zur Änderung der Perspektive und der Anzeige des Modells aus verschiedenen Blickwinkeln.
- Strg + rechte Maustaste: zum Hinein- und Herauszoomen in die bzw. aus der Arbeitsfläche.
- Umschalttaste + rechte Maustaste: zum Bewegen des Blickwinkels parallel zur Sichtebene; aufwärts, abwärts, nach rechts oder links.
Mit der Vorschau können Objektstilkomponenten direkt im angezeigten Modell ausgewählt werden. Die ausgewählte Komponente wird in der Liste im linken oberen Panel angezeigt.
4. Stil-Einstellungen
In diesem Bereich werden verschiedene Einstellungen und Informationen angezeigt, je nach dem was in der Stile-Liste auf dem oberen linken Panel ausgewählt wird:
- Bei Auswahl des allgemeinen Ordners der Objektstile wird in diesem Bereich die Liste der vorhandenen Objektstile angezeigt. Im unteren Bereich des Dialogfensters werden die Optionen zum Erzeugen eines neuen Stils sowie zum Duplizieren und Löschen eines bestehenden Stils aus der Liste angezeigt.
- Bei Auswahl eines bestimmten Objektstils oder einer Objektstilkomponente werden in diesem Bereich verschiedene Reiter und Eigenschaften angezeigt, mit denen Sie die Objektstilparameter bearbeiten können.
Erzeugung eines neuen Objektstils
Neue Stile können anhand der folgenden Optionen erzeugt werden:
- Schaltfläche Neu
 in der Dialogwerkzeugleiste. Hier sind je nach Objekttyp zwei Optionen zu sehen:
in der Dialogwerkzeugleiste. Hier sind je nach Objekttyp zwei Optionen zu sehen:
- Objektstil: Dadurch wird ein neuer Stil mit den Standardparametern erstellt.
- Grasshopper-Stil: öffnet den Grasshopper-Stilassistenten.
- Schaltfläche Neuer Stil
 : Hier sind je nach Objekttyp zwei Optionen zu sehen:
: Hier sind je nach Objekttyp zwei Optionen zu sehen:
- Objektstil: bei einigen Objekttypen wird der Assistent für neue Stile geöffnet, während bei anderen ein neuer Stil mit den Standardparametern erstellt wird.
- Grasshopper-Stil: öffnet den Grasshopper-Stilassistenten.
- Kontextmenü: klicken Sie mit der rechten Maustaste in den Objektstilordner, um das Kontextmenü anzuzeigen und wählen Sie Neu > Objektstil oder Grasshopper-Stil.
- Schaltfläche Duplizieren: nach Auswahl eines Stils von der Liste im rechten Panel.

Dialogfenster Stilmanager für das Geländerobjekt.
Stilassistent
Nach Klick auf die Schaltfläche Neuer Stil... führt Sie der Assistent durch den Prozess und bestimmt dabei die Parameter des Objektstils in einfachen Schritten.
Nur Wände, Stützen, Türen, Fenster, Treppen und Tabellen verwenden den Assistenten, um neue Stile zu erzeugen. Einige Objektstilparameter können erst nach Beendigung des Assistenten festgelegt werden. (z.B. die Objektstilattribute, die Glassprossen für Türen und Fenster, die Dicke der Treppenstufen etc.).
Objekttypen, die den Assistenten nicht verwenden, fügen nach Klick auf die Schaltfläche Neuer Stil lediglich einen neuen Objektstil am Ende der Liste hinzu.
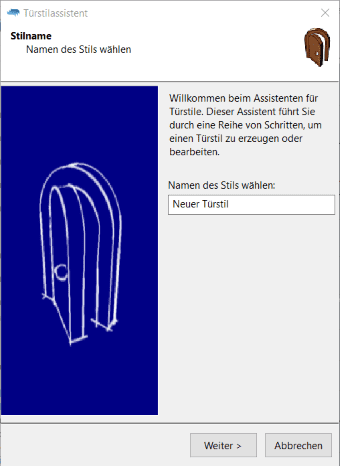
Türstilassistent.
Löschen eines Objektstils
Ein Objektstil kann auf verschiedene Arten gelöscht werden:
- Schaltfläche Löschen...: wählen Sie den Objektstilordner, um die Liste der Objektstile im rechten Panel anzuzeigen. Wählen Sie den zu löschenden Objektstil aus und klicken Sie auf die Schaltfläche Löschen....
- Kontextmenü: klicken Sie mit der rechten Maustaste auf den Namen des zu löschenden Objektstils und wählen Sie Löschen.
- Löschen
 : wählen Sie den Namen des zu löschenden Objektstils aus und klicken Sie in der Werkzeugleiste des Dialogs auf das Löschen-Symbol.
: wählen Sie den Namen des zu löschenden Objektstils aus und klicken Sie in der Werkzeugleiste des Dialogs auf das Löschen-Symbol.
HinweisEs können nur Objektstile gelöscht werden, die von keinem Objekt im Modell verwendet werden.
Bearbeitung der Objektstile
Zur Bearbeitung eines Objektstils wählen Sie den Objektstil oder die Objektstilkomponente und bearbeiten Sie die Eigenschaften in den Reitern auf der rechten Seite. Diese Reiter und Eigenschaften sind je nach Objekttyp oder Objektkomponente verschieden.
Um aus Grasshopper-Definitionen erstellte Objektstile zu bearbeiten, klicken Sie mit der rechten Maustaste auf den Namen des Stils und wählen Sie Bearbeiten... Durch diese Operation wird der Neue Stilassistent für Grasshopper-Stile erneut geöffnet.
Reiter
Attribute
Dieser Reiter wird für alle Objekte angezeigt, die ein Dialogfenster verwenden. In diesem Reiter können die Eigenschaften (Attribute) des Objektstils und aller seiner Komponenten definiert werden. Die Attribute variieren je nach Objektstil, auf den sie angewandt werden sollen.
- Grundlegend:
- Ebene
- Sichtbarkeit
- Rendern: (nur für die Architekturobjekte)
- Material
- Anmerkungen: (nur für die Dokumentationsobjekte)
- Anmerkungsstil:
- Modellskalierung
- Schriftart
- Texthöhe
- Anmerkungsstil:
- Projektion:
- Anzeigefarbe
- Linientyp
- Linientypskalierung
- Druckfarbe
- Druckbreite
- Projektionsschraffierung: (nur für das Flächenobjekt)
- Muster
- Musterdrehung
- Musterskala
- Musterfarbe
- Muster
- Schnitt: (nur für die Architekturobjekte)
Die Werte für diese Attribute können auf verschiedene Weise zugewiesen werden:
- Nach Objekt: der Objektstil oder die Komponente verwendet die dem Objekt direkt zugewiesenen Attribute.
- Nach übergeordnet: der Objektstil oder die Komponente erbt die ihrem Übergeordneten zugewiesenen Attribute.
- Nach Ebene: der Objektstil oder die Komponente erbt die der Ebene, auf der es sich befindet, zugewiesenen Attribute.
- Nach Projektion: das Objekt bzw. die Komponente erbt die Attribute, die der Projektionsgruppe von Attributen zugewiesen wurden.
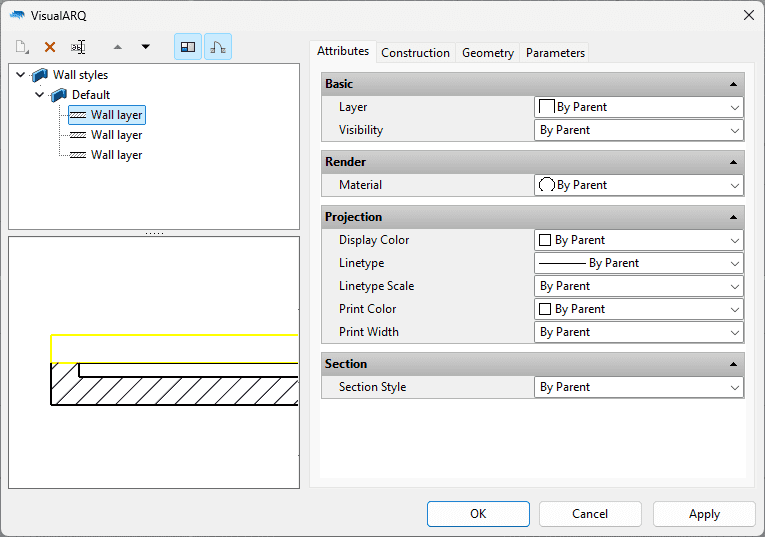
Attribute im Wandstil-Dialogfenster.
Geometrie
Alle Objekte außer Treppen, Decken und Dächer verfügen über diesen Reiter. Die Geometriewerte jedes Objekts und jeder Objektkomponente können in diesem Reiter definiert werden.Geometriewerte für das Wandobjekt:
- Höhe
- Stärke (kann nur für jede Wandschicht bearbeitet werden)
- Höhe
- Profil (definiert die Objektform)
- Verkleidungsstärke (nur für Stützen)
- Profil (definiert die Objektform)
- Abmessungen (Breite und Tiefe) für Rahmen und Türfalz
- Abmessungen (Breite und Tiefe) und Öffnungsseite für den Flügel
- Abmessungen (Stärke, Verlängerung und Tiefe) der Fensterbank (nur für Fenster und Öffnungen)
- Geländerkomponente: Endrand und -stil. Planare und nichtplanare Verbindungen.
- Holme: Oberer und unterer Rand.
Abmessungen
Dieser Reiter wird nur für Objekte verwendet, die Ihre Form mithilfe von Profilen definieren (Stützen, Türen, Fenster und Öffnungen). Es werden die Abmessungen (Breite und Höhe) des vom Objekt verwendeten Profils definiert. Diese Option kann verwendet werden, um verschiedene Abmessungen für das gleiche Profil zu erzeugen.
Blöcke
In diesem Reiter können die 2D- und 3D-Darstellungen des Objekts definiert und ein Block zugewiesen werden, der zuvor vom Benutzer erzeugt wurde.
Dieser Reiter erscheint nur für Objekte die von Blöcken aus erstellt werden können:
- Türen
- Fenster
- Öffnungen
- Stützen
- Möbelobjekte
- Elemente
- Anmerkungsobjekte
Konstruktion und Abschluss
Nur Wände verfügen über diesen Reiter. In diesem Reiter kann festgelegt werden, wie die Wandschichten an den Deckflächen einer Wand und bei Zusammentreffen mit Öffnungen abschließen. Im Reiter "Konstruktion" kann der Typ und die Funktion der Wandschicht festgelegt werden.
Typ
Nur Treppen verfügen über diesen Reiter. Er wird verwendet, um den gewählten Treppentyp zu definieren, je nachdem, ob die Treppenoption "Ausgeglichen" aktiviert ist oder nicht.
Stufen
Nur Treppen haben diesen Reiter. Darin werden die Geometriewerte der Tritt- und Setzstufen definiert.
- Geometriewerte für die Trittstufe:
- Deckenstärke
- Überstand
- Geometriewerte für die Setzstufe:
- Deckenstärke
Aufteilung und Füllelement
Nur Fassaden verfügen über diese Reiter. Sie können darin die Parameter der Zellenkomponente bestimmen.