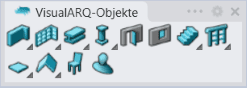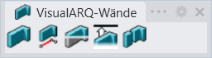Wand
- Eine Wand einfügen
- Wand: aus Kurven
- Kontrollpunkte
- Einfügungsoptionen und -parameter
- Wandverbindungen
- Überschneidungen mit anderen Objekten
Einfügen einer Wand
Durch Ausführen des Befehls vaWand wird das Wand-Einfügedialogfenster geöffnet. Dieses Dialogfenster zeigt eine Liste aller Objektparameter sowie eine Vorschau in 2D und in 3D des ausgewählten Stils an.
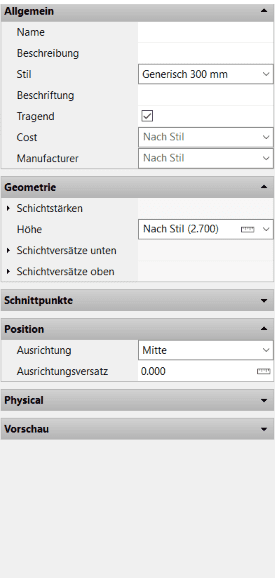
Einfügedialog Wand
Vorgehen:
- Wählen Sie den Wandstil und die grundlegenden Einfügungsoptionen aus.
- Wählen Sie den Anfangspunkt (Einfügungspunkt) der Wand mit einem Linksklick. Wenn Sie einen Anfangspunkt definieren, zeigt eine dynamische Bemaßung den Längenwert der Wand in Echtzeit an.
- Klicken Sie erneut mit der linken Maustaste, um den Endpunkt der Wand zu definieren.
Länge und Richtung der Wand können wie folgt definiert werden:
- Durch Eingabe von Koordinaten (relative und absolute) in der Befehlszeile.
- Durch Eingabe einer Länge- und/oder eines Winkels in der Befehlszeile.
- Durch Klick mit der linken Maustaste auf den entsprechenden Punkt.
Es werden so lange neue Wände gezeichnet, bis Sie den Vorgang mit ENTER, ESC oder Rechtsklick abschließen. Dabei wird der Startpunkt der neuen Wand automatisch gesetzt, wobei diese standardmäßig nicht mit der vorherigen Wand verknüpft wird, sondern vom neuen Startpunkt aus gezeichnet wird.
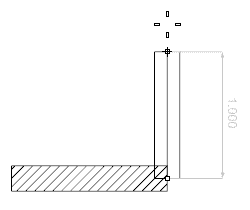
Bemaßung, die die Länge einer Wand anzeigt
Wand: Aus Kurven
 Linksklick [ Rechtsklick]
Linksklick [ Rechtsklick]
Mit dieser Option können Wände aus zuvor gezeichneten Kurven erstellt werden.
Durch Ausführen des Befehls vaWand > AusKurven wird der Einfügedialog für Wände geöffnet. Folgen Sie den Schritten in der Befehlszeile. Um den Befehl abzuschließen, klicken Sie mit der rechten Maustaste oder drücken Sie die Eingabetaste.
Vorgehen:
- Wählen Sie eine Kurve oder mehrere Kurven, die als Basis für die Wand dienen. Die Kurven können jeden beliebigen Typs sein oder jegliche Form haben, so lange sie flach sind.
- Wählen Sie im
Einfügedialog die Einfügeoptionen der Wand, die aus der Form der Kurve erzeugt werden soll. Dieser Schritt kann vor oder nach Auswahl der Kurven erfolgen.
Die mit dieser Operation erzeugten Wände verhalten sich wie alle anderen VisualARQ-Wände auch.
Anhand einer Polylinie erstellte Wände erzeugen für jedes Polyliniensegment je eine Wand.
Kontrollpunkte 
Die Wandkontrollpunkte sind in Kontrollpunkte und Kontrollpfeile geteilt:
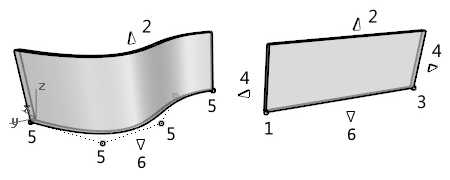
Kontrollpunkte auf Wänden
- Startkontrollpunkt: definiert den Wandeinfügungspunkt. Sobald die Wand eingefügt ist, wird dieser Kontrollpunkt dazu verwendet, die Richtung der Wand zu dehnen und/oder zu ändern.
- Kontrollpfeil aufwärts (vertikal): wird zur Änderung der Wandhöhe verwendet. (Ist nicht im Ansichtsfenster Drauf bearbeitbar).
- Endkontrollpunkt: bestimmt die Richtung der Wand. Er wird zum Dehnen und/oder Ändern der Wandrichtung verwendet.
- Kontrollpfeile (horizontal): wird dazu verwendet, die Wand horizontal von ihren Enden aus zu dehnen. Dieser Kontrollpfeil ist nicht für Wände verfügbar, die aus Kurven mit einem höheren Grad als 1 erzeugt wurden.
- Wand aus Kontrollpunkten einer Kurve: wird dazu verwendet, den Pfad von aus Kurven erzeugten Wänden zu ändern.
- Kontrollpfeil abwärts (vertikal): wird dazu verwendet, die Position des Wandpfads zu ändern. (Ist nicht im Ansichtsfenster Drauf bearbeitbar).
Kontrollpunkte auf diesem Objekt werden auf die gleiche Weise aktiviert wie auf jedem anderen Objekt in Rhino. Weitere Details.
- Geben Sie den Befehl vaEigenschaften ein, wählen Sie eine Wand und bestätigen Sie mit Enter, oder
- Klicken Sie auf die Schaltfläche
 , wählen Sie ein Wand und bestätigen Sie mit Enter, oder
, wählen Sie ein Wand und bestätigen Sie mit Enter, oder - Wählen Sie eine Wand aus, öffnen Sie durch einen langen Rechtsklick das Kontextmenü und wählen Sie darin Wand > Eigenschaften, oder
- Doppelklicken Sie auf ein Wandobjekt.
Einfügungsoptionen und -parameter
Alle Optionen und Parameter der Wandeinfügung können im Objekteigenschaften-Dialog  oder im Abschnitt VisualARQ-Eigenschaften (im Rhino-Eigenschaftenpanel
oder im Abschnitt VisualARQ-Eigenschaften (im Rhino-Eigenschaftenpanel  ) bearbeitet werden.
) bearbeitet werden.
Allgemein
- Typ: Wand.
- Name: ein Feld zur Unterscheidung der Wand von anderen Wänden.
- Beschreibung: ein Feld für Benutzeranmerkungen.
- Stil: Liste der im Dokument verfügbaren Wandstile.
- Beschriftung: Referenztext der im Beschriftungsobjekt erscheint.
- Tragend: zeigt an, ob der Wand eine tragende Funktion zukommt oder nicht.
Anzeige
Einstellungen für Isokurven und Plansichtbarkeit bei der Wandanzeige in 3D- und Planansichten.
Geometrie
- Volumen, Fläche, Länge und Dicke. berechnete Abmessungen der Wand. (Der Flächeninhalt wird von der vertikalen Fläche der Wand aus gemessen, die auf ihrer Mittelachse positioniert ist, ungeachtet der Wandausrichtung).
- Höhe: auch wenn die Höhe eine Wandstil-Eigenschaft ist, können Sie jedem Wandobjekt im Modell einen unterschiedlichen Wert zuweisen.
- Ebenendicke: obwohl die Stärke der Wandschicht eine Wandstileigenschaft ist, kann sie individuell für jede Schicht des Wandobjekts bearbeitet werden.
- Schicht-Versatz oben und unten: obwohl der Schicht-Versatz oben und unten Wandstileigenschaften sind, können sie individuell für jede Schicht des Wandobjekts bearbeitet werden. Diese Parameter ändern die Höhe einer Wandschicht von unten und von oben.
Position
- Höhe vom Boden: Wand-Position hinsichtlich der Welt-Z-Koordinate.
- Pfadkurve: Den Wandpfad von einer vorhandenen Kurve
 ändern . Der Wandpfad kann auch unter Verwendung seiner Kontrollpunkte oder des Befehls vaWandPfadDefinieren bearbeitet werden.
ändern . Der Wandpfad kann auch unter Verwendung seiner Kontrollpunkte oder des Befehls vaWandPfadDefinieren bearbeitet werden.
- Ausrichtung: Zur Ausrichtung einer Wand gibt es abhängig von ihrer der Richtung der Grundkurve entsprechenden Position drei Möglichkeiten:

Mitte 
Rechts 
Links
- Ausrichtungsversatz: Fügt die Wand in einem bestimmten Abstand von der Richtung ihrer Grundkurve ein.
Schnittpunkte:
Die Schnitte zwischen Wänden (und ihren Ebenen) werden automatisch behoben. Eine Wand wird standardmäßig an eine benachbarte Wand verlängert, wenn sie sich innerhalb des Verschneidungsradius befindet.
-
 Der Verschneidungsradius gibt den maximalen Abstand an, den die Grundkurven zweier Wände voneinander haben können, um noch verbunden werden zu können.
Der Verschneidungsradius gibt den maximalen Abstand an, den die Grundkurven zweier Wände voneinander haben können, um noch verbunden werden zu können. -
 Die Maximale Verlängerung gibt den maximalen Abstand ein, bei dem eine Wand von ihren Endpunkten zum Punkt verlängert wird, an dem sie mit einer anderen Wand geschnitten wird.
Die Maximale Verlängerung gibt den maximalen Abstand ein, bei dem eine Wand von ihren Endpunkten zum Punkt verlängert wird, an dem sie mit einer anderen Wand geschnitten wird.
Wandverbindungen

Wenn zwei oder mehr Wände verbunden sind, berechnen sie ihre Überschneidung automatisch.
Es gibt drei Arten von Wandverbindungen:
- Nichts
- Gehrung
- Stumpf
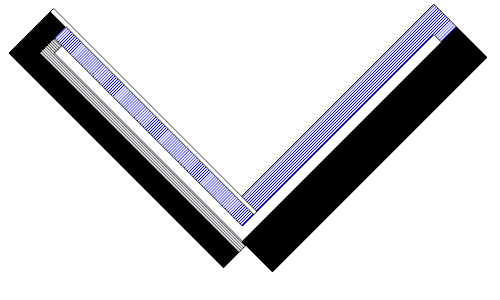
1. Wandverbindung: Nichts.
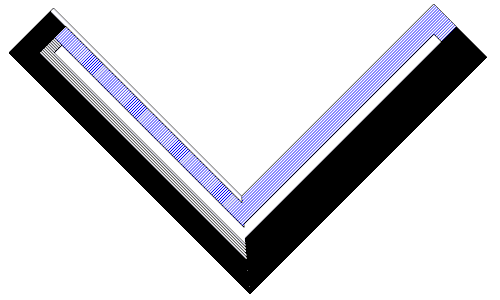
2. Wandverbindung: Gehrung.
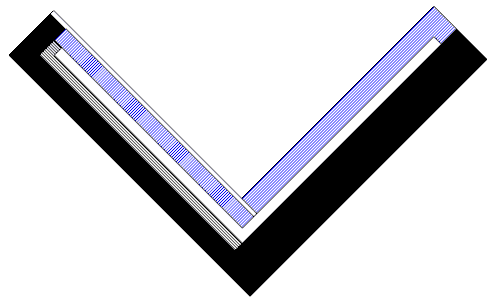
3. Wandverbindung: Stumpf.
Bearbeitung der Wandverbindungen:
Wandverbindungen können im Symbol der Wandverbindung ![]() im Rhino-Eigenschaftenpanel
im Rhino-Eigenschaftenpanel ![]() bearbeitet werden, wenn alle an der Verbindung beteiligten Wände ausgewählt werden.
bearbeitet werden, wenn alle an der Verbindung beteiligten Wände ausgewählt werden.
Beim Schnitt zweier Wände wird eine automatische Verbindungsart zugewiesen, die vom Wandstil abhängt. Wenn die Wände denselben Stil haben, wird als Standardverbindungstyp Gehrung ausgewählt. Bei unterschiedlichen Wandstilen ist der Standard-Verbindungstyp Stumpf.
Beim Schnitt von drei oder mehr Wänden hängt die Verbindungsauflösung von der Reihenfolge ab, in der die Wände am Schnittpunkt hinzugefügt wurden. Die Sortierreihenfolge im Abschnitt Geometrie ermöglicht es Ihnen, die Einstellung der Wandreihenfolge zu ändern, bis die beste Lösung gefunden wird.
Bei der Verbindung zweier Wandschichten mit unterschiedlichen Schraffierungsmustern wird an der Verbindung eine Linie angezeigt. Haben beide Ebenen dasselbe Schraffierungsmuster, ist keine Linie an der Verbindung zu sehen.
Die Überschneidung der als Grasshopperstil erzeugten Wände ist standardmäßig auf Gehrung eingestellt. Sie kann auf Nichts umgestellt werden, aber der Verbindungstyp Stumpf wird nicht unterstützt.
Überschneidungen mit anderen Objekten
Wände interagieren mit anderen Objekten und berechnen ihre Überschneidung:
Öffnungen
Türen, Fenster und Öffnungen erzeugen eine Lücke in der Wand, wenn sich diese Objekte nahe genug am Wandpfad befinden.
Stützen
Stützen haben auf einer Wand stets Priorität und subtrahieren das gemeinsame Volumen von der Wand.
Balken
Wenn sich eine Wand tangential mit einem Balken überschneidet, werden ihre tangentialen Kanten ausgeblendet, wenn die Wand und der Balken über die gleichen Schnittstile verfügen.
Decken und Dächer
- 1. Wand- und Decken-/Dachschichten mit den gleichen Schnittattributen blenden ihre sich überschneidenden Kanten aus, unabhängig davon ob es sich um normale oder Kern-Schichttypen handelt.
- 2. Die Kern-Schichten von Decken und Dächern haben gegenüber Wandschichten Priorität, unabhängig vom Typ.
- 3. Die Kern-Schichten von Wänden haben gegenüber normalen Decken- und Dachschichten Priorität.
Treppen
- Kernschichten von Wänden haben Priorität gegenüber einer Treppe und subtrahieren das gemeinsame Volumen von der Treppe.
- Normale Wandschichten werden von der Treppe geschnitten.
Erzeugung und Bearbeitung von Wänden
VisualARQ verfügt über eine Werkzeugleiste mit einer Reihe von Optionen zur Erzeugung und Bearbeitung von Wänden.
 Linksklick [
Linksklick [