Grasshopper-Stile
- Konfiguration der Grasshopper-Definition
- Erzeugung eines neuen Grasshopper-Stils
- Bearbeitung eines Grasshopperstils
Die Grasshopper-Stile sind die aus Grasshopper-Definitionen erzeugten VisualARQ-Objektstile.
Grasshopper ist ein grafischer Algorithmeneditor, der vollständig in Rhinos 3D-Modellierungswerkzeuge (www.grasshopper3d.com) integriert ist.
Die Grasshopper-Stile werden vom Stileigenschaften-Dialog aus für jedes der folgenden Objekte erzeugt und verwaltet.
- Wand: vaWandStile
- Fassade: vaFassadenStile
- Balken: vaBalkenStile
- Stütze: vaStützenStile
- Tür: vaTürStile
- Fenster: vaFensterStile
- Öffnung: vaÖffnungsStile
- Treppe: vaTreppenStile
- Geländer: vaGeländerStile
- Decke: vaDeckenStile
- Dach: vaDachStile
- Möbel: vaMöbelStile
- Element: vaElementStile
- Anmerkungen: vaAnmerkungsStile
Konfiguration der Grasshopper-Definition
Die Grasshopper-Definitionen sind diejenigen Dateien von Grasshopper (.gh) welche die Komponenten zur Erzeugung eines Dynamischen Blocks als Elementbaugruppe enthalten.
Um einen VisualARQ-Stil aus einer Grasshopperdefinition zu erstellen, müssen Eingabeparameter und Ausgabeparameter im Grasshopper-Script vorhanden sein.
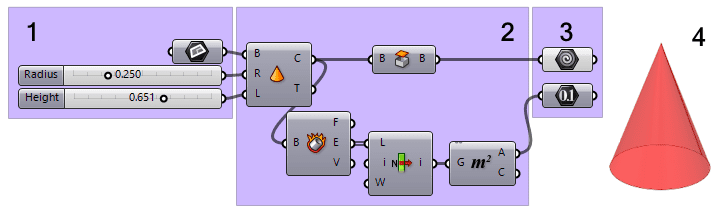
Beispiel für eine Grasshopper-Definition, die einen Kegel erzeugt
- Eingabeparameter
- Definitionskomponenten
- Ausgabeparameter
- Vorschau Geometrie
Eingabeparameter
Die Eingabeparameter definieren die Eigenschaften und Bemaßungen des endgültigen Objektstils. Sie werden zu den Parametern, die zum Bearbeiten der VisualARQ-Objekte nach Stil oder nach Instanz im Modell verwendet werden können.
VisualARQ erkennt nur diejenigen Eingabeparameter, die Startkomponenten mit nicht verbundenen Eingabeknoten sind. Dies sind die als Eingabeparameter unterstützten Komponente-Typen:
- Input (Params > Input)
 Number Slider
Number Slider Boolean Toggle
Boolean Toggle Digit Scroller
Digit Scroller Value List
Value List
- Primitive (Params > Primitive)
 Integer
Integer Number
Number Boolean
Boolean Text
Text
- Geometry (Params > Geometry)
 Point
Point Curve
Curve Plane
Plane Brep
Brep Extrusion (nur in Rhino 8)
Extrusion (nur in Rhino 8) Mesh
Mesh SubD
SubD Surface
Surface Geometry
Geometry
Ausgabeparameter
Die Ausgabeparameter definieren die endgültigen geometrischen Teile des neuen Stils, aber auch die berechneten Parameter, die im Eigenschaftendialog angezeigt oder in Tabellen aufgelistet werden.
VisualARQ erkennt nur diejenigen Ausgabeparameter, die Endkomponenten mit nicht verbundenen Ausgabeknoten sind.
Ausgangskomponenten
Dies sind geometrische Komponenten, die zu sichtbaren Teilen des Objekts im Modell werden. Dies sind verschiedene unterstützte Eintragstypen:
- Geometry (Params > Geometry)
 Geometry
Geometry Curve
Curve Brep
Brep Extrusion (nur in Rhino 8)
Extrusion (nur in Rhino 8) Mesh
Mesh
 Text (Params > Geometry > Text)
Text (Params > Geometry > Text) Hatch (Params > Geometry > Hatch)
Hatch (Params > Geometry > Hatch)
Sobald der VisualARQ-Objektstil erstellt ist, werden diese Komponenten mit folgenden Symbolen für den jeweiligen Typ angezeigt:
 Geometry
Geometry Text
Text Hatch
Hatch
Ausgabeparameter
Dies sind berechnete Parameter, die als schreibgeschützte Information im VisualARQ-Eigenschaftenpanel angezeigt werden. Dies sind die unterstützten Komponente-Typen:
 Integer (Params > Primitive > Integer)
Integer (Params > Primitive > Integer) Number (Params > Primitive > Number)
Number (Params > Primitive > Number) Boolean (Params > Primitive > Boolean)
Boolean (Params > Primitive > Boolean) Text (Params > Primitive > Text)
Text (Params > Primitive > Text)
Erzeugung eines neuen Grasshopper-Stils
Vorausgesetzt, die Grasshopper-Definition (.gh file) ist bereits abgeschlossen, öffnen Sie den Objektstildialog des gewünschten Objekttyps: (d.h.: vaElementStile). Klicken Sie auf die Schaltfläche Neu und wählen Sie die Option Grasshopper-Stil.
Der Grasshopper-Stilassistent wird geöffnet. Dieser Assistent führt Sie durch die notwendigen Schritte, um die Grasshopper-Stilparameter festzulegen. Sobald die erforderliche Information vervollständigt ist, erscheint auf der linken Seite des Assistenten eine Vorschau des Objektstils.
Schritt 1: Öffnen Sie die Grasshopper-Definition
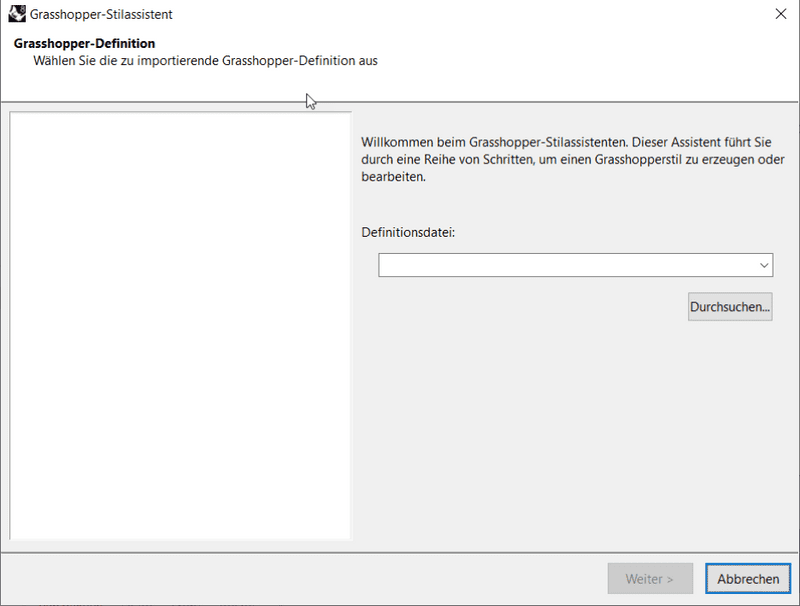
Grasshopper-Stilassistent Schritt 1
Klicken Sie auf die Schaltfläche Durchsuchen um die .gh-Datei auszuwählen oder wählen Sie eine der zuletzt verwendeten Dateien aus der Dropdownliste aus.
Schritt 2: Konfiguration
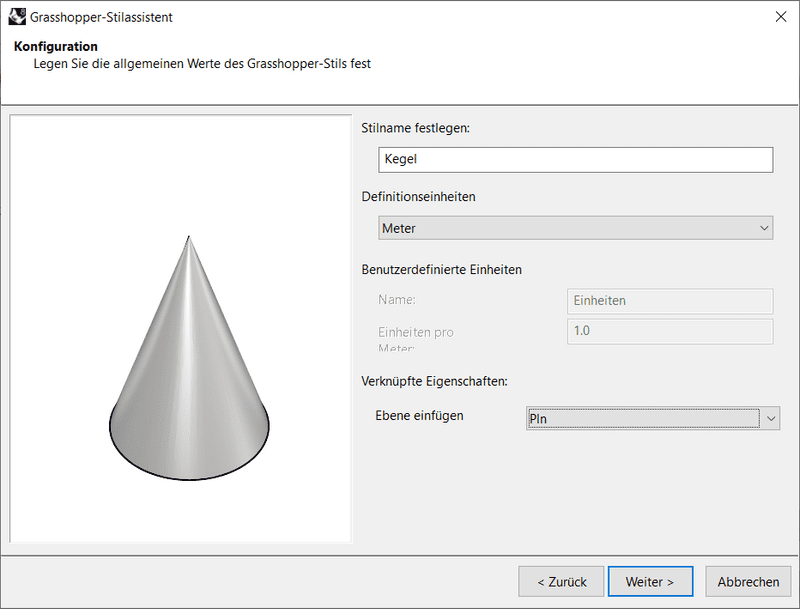
Grasshopper-Stilassistent Schritt 2
Legen Sie die allgemeinen Werte des Grasshopper-Stils fest:
- Stilname
- Definitionseinheiten
- Verknüpfte Eigenschaften
Verknüpfte Eigenschaften
Je nach Objekttyp und Eingabeparametern kann es für diesen Schritt notwendig sein, die zur Erstellung des Objekts erforderlichen verknüpften Eigenschaften zu definieren.
- Punkt/Ebene einfügen: für die Stütze (Punkt) und Möbel-, Element- und Beschriftungsobjekte (Ebene). Hiermit wird der Basispunkt bzw. die Basisfläche zur Platzierung des Objekts bestimmt. Jegliche in der Grasshopper-Definition erzeugte Eingabefläche oder Punktparameter werden hier verfügbar sein. Bei Auswahl der Option Nichts wird stattdessen der Ursprung der Grasshopper-Definition verwendet. Wenn ein Punkt- bzw. Flächenparameter ausgewählt ist, wird das Objekt hinsichtlich dieses referenzierten Punkts oder der Fläche ausgewertet.
- Pfadkurve: für die Wand-, Fassaden-, Balken- und Geländerobjekte.
- Höhe: für die Wand- und Fassadenobjekte.
- Begrenzung: für die Decken- und Dachobjekte.
- Profil: für die Fenster- und Türobjekte. Ist die Option Auto ausgewählt, wird der Hüllkörper des dynamischen Blocks als Schnittvolumen ausgeführt, wenn dieses Objekt in ein bestimmtes Basisbauteil eingefügt ist.
HinweisDer Parameter Höhe für Wände und Fassaden muss als Schwebender Zahlentyp in der Grasshopper-Definition definiert werden. Integerwerte werden für diesen Parameter nicht unterstützt.
Schritt 3: Geometrie
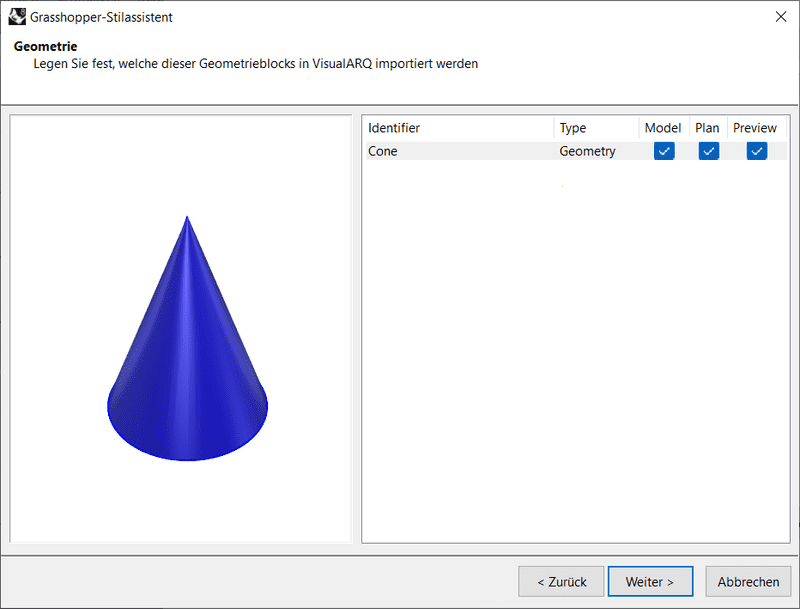
Grasshopper-Stilassistent Schritt 3
Legen Sie fest, welche der Geometrieblöcke/-komponenten in VisualARQ importiert und für welche Darstellung sie verwendet werden sollen. Die Namen dieser Geometrieblöcke wurden dem Namen der Ausgabe-Geometriekomponenten in der Grasshopper-Definition entnommen.
Jede Komponente kann einer unterschiedlichen Darstellung zugeordnet werden:
- Modell: Objektdarstellung in 3D-Ansichten.
- Plan: Objektdarstellung in Planansichten bei eingeschalteter Schnittebene auf der Ebene wo sich das Objekt befindet.
- Vorschau: Objektdarstellung wenn das Objekt einfgefügt oder verschoben wird.
Anmerkung 1Eine Geometriekomponente kann sowohl der Modell- als auch der Plandarstellung zugewiesen werden. Im Falle der 3D-Geometrie wird die Plandarstellung dieses Objekts dem wirklichen Schnitt des Objekts hinsichtlich der Höhe der Level-Schnittebene entnommen, wo sich dass Objekt befindet.
Anmerkung 2Es wird dringend empfohlen, die Vorschau-Darstellung nur für die notwendige Geometrie zu verwenden, die beim Einsetzen des Objekts im Modell angezeigt werden soll. Je weniger Komponenten für die Vorschau aktiviert werden, desto schneller geht das Einfügen oder Bearbeiten dieser Objekte im Modell vonstatten, besonders wenn sie mit komplexen Grasshopper-Definitionen erstellt sind. Achten Sie darauf, dass wenigstens eine Komponente für diese Darstellung aktiviert ist.
Anmerkung 3Das Anmerkungsobjekt verfügt nicht über den Plandarstellung-Modus, da die Geometrie sowohl in der Modellansicht als auch in der Planansicht angezeigt wird.
Schritt 4: Parameter
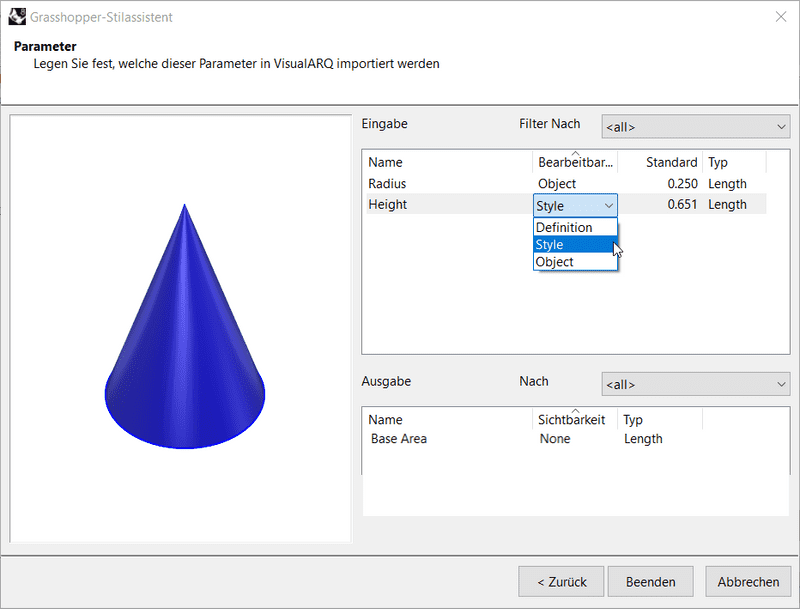
Grasshopper-Stilassistent Schritt 4
Dieser Schritt ruft die Liste der Eingabe- und Ausgabeparameter auf, die den Objektstil definieren. Diese Parameter können numerische Werte oder referenzierte Geometrie in der Grasshopper-Definition sein. Wählen Sie die in VisualARQ zu importierenden Parameter sowie ihre Einstellungen:
- Bearbeitbar durch (für Eingabeparameter):
- Definition: der Parameter wird im VisualARQ-Stil und den Eigenschaften-Dialogen verborgen.
- Objekt: die Parameter können separat für jedes Element mit diesem Stil im Modell bearbeitet werden. Allerdings können "nach Objekt" bearbeitbare Parameter auch den als "nach Stil" definierten Wert annehmen" .
- Stil: die Parameter können dem Stil nach bearbeitet werden, so dass die Änderungen in allen Elementen dieses Stils wirksam werden.
- Standard: zeigt den Standardwert. Unreferenzierte Geometrie wird in roter Farbe angezeigt. Sie müssen auf das Schaltfeld klicken und das Objekt in Rhino auswählen, ehe Sie fortfahren.
- Typ: zeigt die verschiedenen Werte-Typen an.
- Sichtbarkeit (für Ausgabeparameter):
- Keine: der Parameter wird in den VisualARQ-Eigenschaftendialogen verborgen.
- Objekt: der Parameter wird in den VisualARQ-Eigenschaftendialogen sichtbar sein.
Die Einstellungen Bearbeitbar nach und Typ können beide auf einmal über eine Mehrfachauswahl an Parametern geändert werden.
Die erscheinende Parameterliste kann nach Gruppen gefiltert werden, falls sie in der Grasshopperdefinition innerhalb benannter Gruppen platziert sind. Die restlichen Parameter werden beim Filtern nach <Alle> und <Nicht gruppiert> aufgelistet.
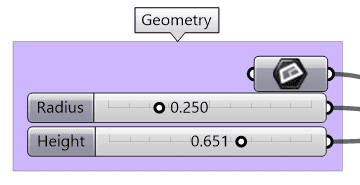
Benannte Gruppe in der Grasshopperdefinition
HinweisEs wird empfohlen, Daten auf den Eingabekomponenten zu internalisieren, die Geometrie innerhalb der Grasshopperdefinition referenzieren.
Bearbeiten Sie den Grasshopper-Stil
Sobald der Grasshopper-Stilassistent abgeschlossen ist, wird der neue Stil auf der Liste der Objektstile erscheinen. Um den Stil erneut zu bearbeiten, klicken Sie mit der rechten Maustaste auf den Stilnamen um das Kontextmenü zu öffnen, und wählen Sie Bearbeiten. Durch diese Operation wird der Grasshopper-Stilassistent erneut geöffnet.
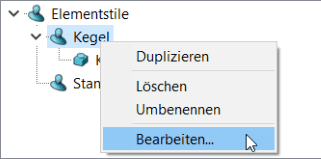
Grasshopper-Stil bearbeiten
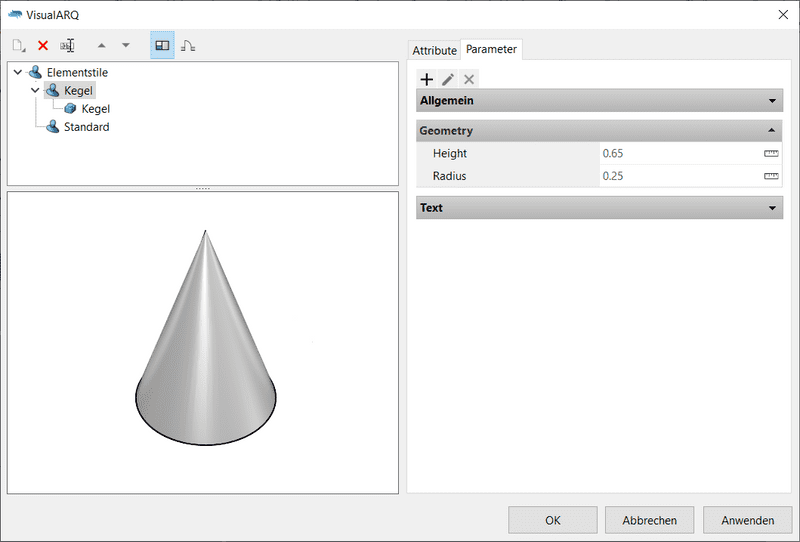
Grasshopper-Stil beendet
Sobald der Objektstil erzeugt ist, werden Sie ihn in das Modell einfügen und seine Parameter vom Objekteigenschaften-Dialog  oder im Abschnitt VisualARQ-Eigenschaften (im Rhino Eigenschaften-Panel
oder im Abschnitt VisualARQ-Eigenschaften (im Rhino Eigenschaften-Panel  ) aus ändern können, so wie jedes andere normale VisualARQ-Objekt.
) aus ändern können, so wie jedes andere normale VisualARQ-Objekt.