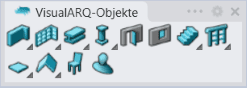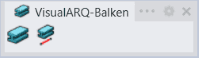Balken
 Linksklick [Rechtsklick]
Linksklick [Rechtsklick]
- Einen Balken einsetzen
- Balken: aus Kurven
- Kontrollpunkte
- Einfügungsoptionen und -parameter
- Überschneidungen mit anderen Objekten
Einfügen eines Balkens
Durch Ausführen des Befehls vaBalken wird der Einfügedialog für Balken geöffnet. Dieses Dialogfenster zeigt eine Liste aller Objektparameter sowie eine Vorschau in 2D und in 3D des ausgewählten Stils an.
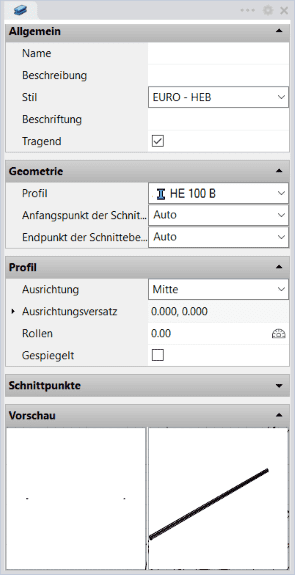
Einfügedialog Balken
Vorgehen:
- Wählen Sie den Balkenstil und die grundlegenden Einfügungsoptionen.
- Wählen Sie den Startpunkt des Balkens durch einen Klick auf die entsprechende Stelle.
- Bestimmen Sie den Endpunkt des Balkens mit einem Linksklick auf die entsprechende Stelle.
Jeder neue Balken wird neben den vorherigen gezeichnet, und zwar so lange, bis Sie ENTER, ESC oder die rechte Maustaste drücken. Dabei wird der Startpunkt des nächsten Balkens automatisch gesetzt, wobei dieser standardmäßig nicht mit dem vorherigen Balken verknüpft, sondern vom neuen Startpunkt aus gezeichnet wird.
Sie können so viele Balken erstellen, wie Sie möchten. Durch Drücken von ENTER oder ESC beenden Sie die Ausführung des Befehls.
Wenn sich die Endpunkte zweier Balken auf einer Position überschneiden, bilden sie eine Vereinigung.
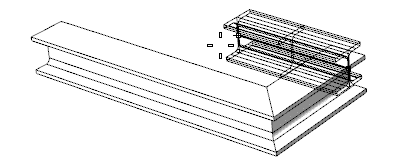
Balken einfügen
Balken aus Kurve
Balken können auch aus einer Kurve im Modell erzeugt werden:
Vorgehen:
- Führen Sie den Befehl vaBalken aus, um einen neuen Balken zu erstellen. Das Dialogfenster für das Einfügen eines Balkens wird geöffnet.
- Wählen Sie den Balkenstil und die grundlegenden Einfügungsoptionen.
- Wählen Sie in der Befehlszeile AusKurven und wählen Sie dann eine Kurve aus dem Modell.
- Schließen Sie die Ausführung des Befehls durch Drücken von ENTER oder mit Klick auf die rechte Maustaste ab.
Anhand einer Polylinie erstellte Balken erzeugen für jedes Polyliniensegment je einen Balken.
Kontrollpunkte 
Balken können, je nachdem wie sie erzeugt wurden, unterschiedliche Kontrollpunkte haben. Diese Kontrollpunkte können in alle Richtungen bewegt werden, wodurch sich die Position und die Bemaßungen des Balkens ändern.
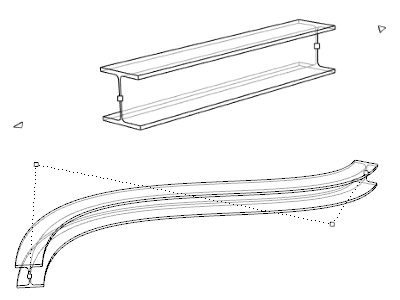
Balken aus einer Kurve mit aktivierten Kontrollpunkten.
Kontrollpunkte auf diesem Objekt werden auf die gleiche Weise aktiviert wie auf jedem anderen Objekt in Rhino. Weitere Details.
- Gerader Balken: der Balken verfügt über zwei Kontrollpunkte und zwei Verlängerungspfeile an den Enden des Objekts. Die Kontrollpunkte verschieben die Enden der Balken an jede beliebige Position, während die Verlängerungspfeile den Balken entlang seiner Pfadrichtung dehnen.
- Balken aus Kurve: der Balken hat genau so viele Kontrollpunkte wie die Kurve, aus der er erzeugt wurde.
- Geben Sie den Befehl vaEigenschaften ein, wählen Sie einen Balken und bestätigen Sie mit Enter, oder
- Klicken Sie auf die Schaltfläche
 , wählen Sie einen Balken und bestätigen Sie mit Enter, oder
, wählen Sie einen Balken und bestätigen Sie mit Enter, oder - Wählen Sie einen Balken, öffnen Sie durch einen langen Rechtsklick das Kontextmenü und wählen Sie darin Balken > Eigenschaften, oder
- Doppelklicken Sie auf ein Objekt.
Einfügungsoptionen und -parameter
Alle Optionen und Parameter der Balken-Einfügung können im Objekteigenschaften-Dialog  oder im Abschnitt VisualARQ-Eigenschaften (im Rhino-Eigenschaftenpanel
oder im Abschnitt VisualARQ-Eigenschaften (im Rhino-Eigenschaftenpanel  ) bearbeitet werden.
) bearbeitet werden.
Allgemein
- Typ: Balken.
- Name: ein Feld zur Unterscheidung des Balkens von anderen Balken.
- Beschreibung: ein Feld für Benutzeranmerkungen.
- Stil: Liste der im Dokument verfügbaren Balkenstile.
- Beschriftung: Referenztext der im Beschriftungsobjekt erscheint.
- Tragend: zeigt an, ob dem Balken eine tragende Funktion zukommt oder nicht. Diese Eigenschaft bestimmt, wie sich Balken mit anderen Objekten überschneiden.
Anzeige
Einstellungen für Isokurven und Plansichtbarkeit bei der Balkenanzeige in 3D- und Planansichten.
Geometrie
- Für den Balken berechnete Abmessungen: Volumen, Länge und Schnittlänge.
- Länge: von der Balkenachse aus gemessene Länge.
- Schnittlänge: von der maximalen Schnittgröße des Balkens aus gemessene Länge.
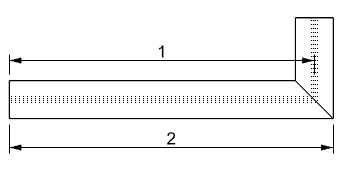
Balkenlänge und Schnittlänge
- Profil: zeigt eine Liste vordefinierter, im Balkenstil gespeicherter Profile an. Wenn das Profil auf Sonstige eingestellt ist, können Sie neue Werte für die Profilform des gewählten Stils definieren.
- Start- und End-Schnittebene: bestimmen den Schnittwinkel der Balken auf ihren Enden:
- Vertikal
- Horizontal
- Rechtwinklig
- Auto: legen Sie diesen Wert fest um Balkenverbindungen zu berechnen.
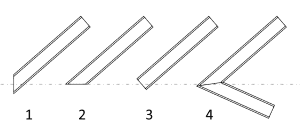
Schnittebenen der Balken am Start
Position
- Pfadkurve: ändern Sie den Balkenpfad vom Kurvensymbol
 aus oder ändern Sie die Start- und Endpunkte von den Punktsymbolen
aus oder ändern Sie die Start- und Endpunkte von den Punktsymbolen  aus. Der Balkenpfad kann auch unter Verwendung seiner eigenen Kontrollpunkte bearbeitet werden.
aus. Der Balkenpfad kann auch unter Verwendung seiner eigenen Kontrollpunkte bearbeitet werden.
Profil
- Ausrichtung: Position des Einfügungspunktes des Balkens gemäß der Form seines Profils:
- Oben Links, Oben Mitte und Oben Rechts
- Mitte Links, Mitte und Mitte Rechts
- Unten Links, Unten Mitte und Unten Rechts
- Versatz: Abstand zwischen den X- und Y-Punkten des Balkens und dem Einfügungspunkt.
- Rotieren: Winkel, in dem sich der Balken um seine Achse dreht, wobei die Ausrichtungsposition als Drehpunkt dient.
- Gespiegelt: durch Aktivieren dieser Option wird die Balkenorientierung spiegelverkehrt.
Schnittpunkte
- Maximale Verlängerung: bestimmt den maximalen Abstand um den sich ein Balken von seinen Endpunkten aus bis zu dem Punkt erstreckt, wo er sich mit einem anderen Balken schneidet.
Überschneidungen mit anderen Objekten
Balken verbergen die Tangentenlinien automatisch durch Wände, Decken und Dächer, wenn sie die gleichen Schnittstile haben.