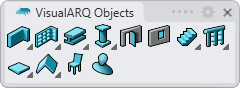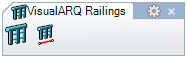Railing
 left click
[right
click]
left click
[right
click]
Insert a Railing
After running the vaRailing command, the railing insert dialog box will appear. This dialog box shows a list of all object parameters and a preview in 2D and 3D of the style selected.

Railing insert dialog
Steps:
- Select the Railing style you wish to use and define the basic insertion options.
- Select any number of points throughout the total length of the railing object.
- Press ENTER or right click to finish the railing command.
You can enter as many railings as you wish and you can cancel the command by pressing ENTER or ESC.
Railing from Curve
Railings can also be created from a curve in the model:
Steps:
- Select the Railing style you wish to use and define the basic insertion options.
- Select FromCurves in the command line then pick one Curve or multiple Curves from the model. The curves can be any type or shape of curve, as long as they are open.
- Press enter or right click to finish the command.
Control Points 
Railings can have different control points depending on how the railing has been created: these control points can be moved in any direction, and modify the railing position and dimensions.
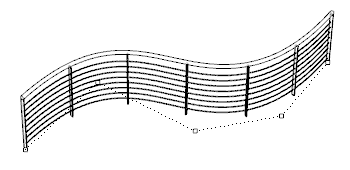
Railing created from a curve and its control points.
- Straight railing: the railing has two control points, at the edges of the object.
- Railing from curve: the railing has as many control points as the curve from which it was created.
Control points on this object are enabled in the same way as on any other object in Rhino. More details.
- Use the vaProperties command, then select a Railing and press Enter, or
- Click on
 ,
then select a Railing and press Enter, or
,
then select a Railing and press Enter, or - Select a Railing and open the context menu by pressing the right mouse button for a while then select Railing > Properties, or,
- Double click on a Railing object.
Insertion Options and Parameters
All the railing insertion options and parameters can be edited in the Object Properties
dialog box  or in the VisualARQ Properties section (in Rhino Properties
Panel
or in the VisualARQ Properties section (in Rhino Properties
Panel  ).
).
General
- Type: railing.
- Name: a field to distinguish the railing from other railings.
- Description: a field for custom notes.
- Style: list of railing styles available in the document.
- Tag: reference text that appears in the tag object.
- Load bearing: indicates whether the railing performs a structural function or not.
Display
Isocurves and Plan visibility settings for the railing display in 3D and plan views.
Geometry
- Railing calculated measurements: volume and length.
- Height: even though Height is a railing style property, you can assign a value that is different to the default height value in the insert dialog box.
Location
- Elevation: railing start point position in relation to the World Z coordinate. (The elevation is always measured on the lowest point of the railing path.)
- Path Curve: change the railing path from the Curve icon
 or change the Start and End points from the Point icons
or change the Start and End points from the Point icons  .
The railing path can be also edited using its own control points.
.
The railing path can be also edited using its own control points.
- Alignment: railings can be aligned according to three rules, depending on the direction of the base curve:

Center 
Right 
Left
- Alignment offset: inserts the railing at a specific distance from the direction of its base curve.